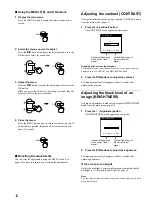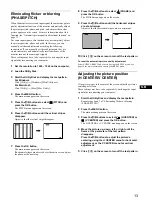Reviews:
No comments
Related manuals for SDM-S91

M210
Brand: TE Connectivity Pages: 13

10.4" TFT LCD Ceiling Monitor
Brand: Farenheit Pages: 11

TH-65PF20ER
Brand: Panasonic Pages: 24

Viera TH-42PHD5
Brand: Panasonic Pages: 40

Toughbook CF-VDW07
Brand: Panasonic Pages: 80

07502-2
Brand: DALIAN GOODDISPLAY CO. Pages: 38

Breeze Petite
Brand: Mio Pages: 2

RJ11
Brand: Mace Pages: 2

iUtilities
Brand: Barco Pages: 12

APOLLO 3426
Brand: Akron Pages: 2

910TF
Brand: Ctl Pages: 8

SBM 50
Brand: Sanitas Pages: 80

LX2056
Brand: Electro-mech Pages: 29

Baby BB7011
Brand: Lorex Pages: 24

FP71G+S
Brand: BenQ Pages: 35

19K1902
Brand: IBM Pages: 24

DM330
Brand: B&W electronics Pages: 4

HEM-608
Brand: Omron Pages: 16