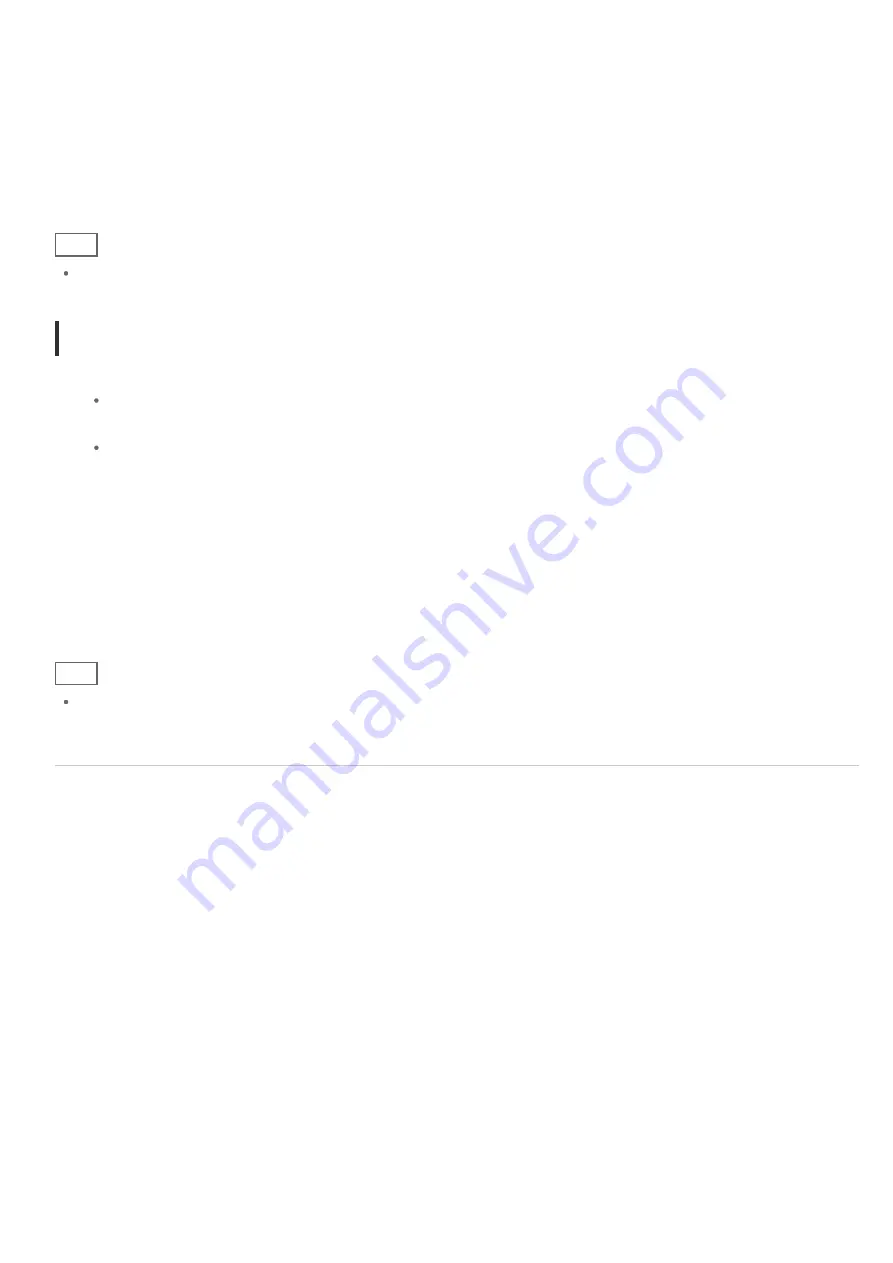
4.
Select the category.
A remote control is displayed on the screen.
5.
Tap the button you want to assign the signal to.
6.
When the menu screen is displayed, tap [Learn remote commands].
7.
Bring the remote control to be registered close to the IR data port of your tablet device, tap [Start], and
press the button to be learned on the remote control.
When the button is registered, the screen returns to display the remote control.
Hint
To learn more button, repeat steps 4 to 7.
Using your tablet device as a remote control
Following two kinds of remote control are available.
“Full” remote control
You can operate the device by tapping the buttons, just like an ordinary IR remote control.
“Gesture” remote control
This gives a new feel to remote control operations. The device reacts when it senses movement of your
fingers such as tapping and flicking on the touch screen, no matter where on the screen you touch. That
way, you can operate the device instinctively, without looking at the screen of your tablet device.
1.
On the device list screen, tap the icon of the device that you want to control.
The remote control screen is displayed, and you can control the device by tapping the screen. When you tap
the button on the top right of the remote control screen, you can switch between “gesture” and “full” remote
control.
Hint
The icon of the device appears at the top left of the remote control screen. By tapping buttons at the left and
right of the icon, you can switch the device to be controlled.
Related Topic
Summary of Contents for SGPT13 Series
Page 11: ...Reducing Battery Consumption ...
Page 14: ...Related Topic Notes on the Screen Handling the Touch Screen ...
Page 18: ...Notes on Using the Wi Fi Function Wi Fi checker ...
Page 107: ...Preparing the Home Network Playing Content on other Devices by Sending Throwing it ...
Page 135: ...Copying Data on a Computer to Your Tablet Device ...
















































