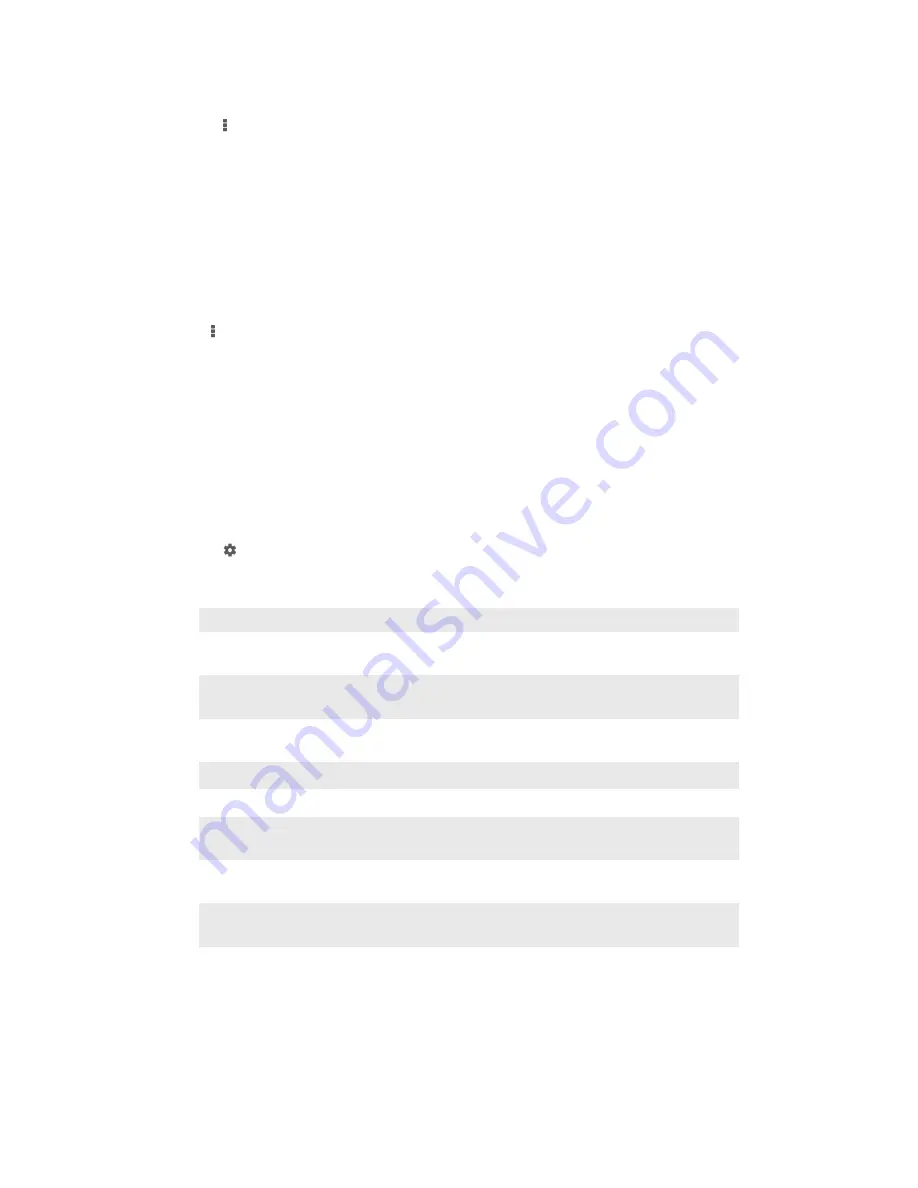
To reconnect your SmartWatch 3
•
Open the Android Wear application on your Android™ phone or tablet, then
tap >
Connect SmartWatch 3
.
Pairing with another wearable device
If you have paired your phone or tablet with the SmartWatch 3 using the Android
Wear application, you can use the Android Wear application to pair your phone or
tablet with another watch or other accessory that is powered by Android Wear.
Remember that you can only pair your phone or tablet with one accessory at a time.
To pair your phone or tablet with another wearable device
1
Turn on the wearable device that you want to pair with.
2
Phone or tablet:
From the main application screen, find and tap
Android Wear
> >
Pair with a new wearable
.
3
Phone or tablet:
Tap the name of the new wearable device, then follow the on-
screen instructions to complete the setup.
Adjusting settings for your SmartWatch 3
You can customise your SmartWatch 3 by adjusting the settings for the accessory in
the Android Wear application on your phone or tablet. For example, you can mute
specific applications or set whether you want to have calendar event reminders
appear as cards on your SmartWatch 3.
To access the Settings menu in the Android Wear application
•
Open the Android Wear application on your Android™ phone or tablet, then
tap .
Settings overview
Setting name
What you can do
Block app
notifications
Tap to stop showing notifications from specific applications
on the SmartWatch 3
Always-on screen
Select this option if you want a dimmed watch face to
appear on the SmartWatch 3 screen when the screen is idle
Tilt to wake screen
Select this option if you want to wake up the screen by
turning it towards you when it is on your wrist
Watch battery
Tap to view the battery status of your SmartWatch 3
Watch storage
Tap to view the storage status of your SmartWatch 3
Card previews
Select whether cards are shown or hidden when the
SmartWatch 3 screen is dimmed
Mute connected
phone
Select whether to sound alerts on both connected devices or
just on your SmartWatch 3
Show calendar event
cards
When this option is checked, calendar event reminders
appear as cards on your SmartWatch 3
Resync apps
Tap to resync compatible applications installed on your
phone or tablet with your SmartWatch 3
Android Wear help
You can get online help about Android Wear on your Android™ phone or tablet.
21
This is an Internet version of this publication. © Print only for private use.






































