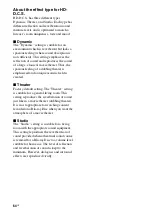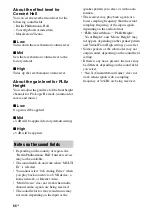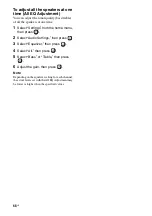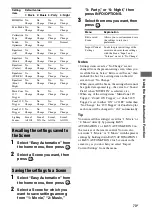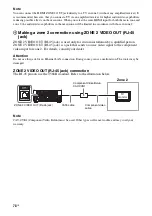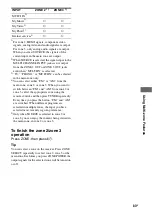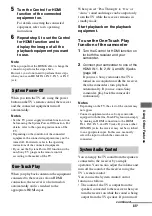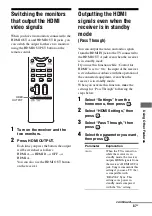74
US
Lighting Control
You can operate Control4-compatible lighting
devices in your home via the on-screen GUI
with the supplied remote control, or via “ES
Remote” on your iPod touch/iPhone/Android
smart phone. You can turn those devices on or
off, or adjust their lighting level. You can also
save your favorite settings as scenes and call
up them quickly.
To enjoy Lighting Control, connect the
supplied Lighting Control Adapter
(UWA-C4Z) to the UWA-C4Z port on the rear
of the receiver. Then prepare the Control4-
compatible lighting devices, and set them up in
advance.
You can operate a lighting device from the
Lighting page on the on-screen GUI or from
the remote control.
1
Select “Lighting” on the home
menu.
The lighting devices available are
displayed.
2
Select the desired lighting
device with
V
/
v
.
3
Turn the selected lighting
device on/off or adjust the
lighting level.
Turn the lighting device on or off:
Press
to turn on the lighting device so
that “ON” is displayed. To turn it off,
press
again so that “OFF” is
displayed.
Adjust the lighting level:
Press
B
/
b
to move the cursor (
b
B
) to
adjust the level. (for equipment that has a
“Dimmer” function.)
1
Select “Lighting” on the home
menu.
The lighting devices available are
displayed.
2
Press INFO/OPTIONS.
The Lighting Scenes list appears.
3
Select the desired lighting
scene with
V
/
v
then press
.
Tip
To select a Lighting Scenes using the remote control,
press LIGHTING on the remote control. (The
LIGHTING and SHIFT buttons light.) Then press
the appropriate numeric buttons, so that the receiver
switches to the Lighting Scenes of the selected
number.
The Lighting Control wizard allows you to set
up lighting devices.
1
Select “Settings” from the
home menu, then press
.
2
Select “Home Control
Settings,” then press
.
3
Select “Lighting Control,” then
press .
The Lighting Control wizard starts.
4
Follow the on-screen
instructions to set up the
lighting device.
Operating a lighting device
Selecting a lighting scene
Setting up a lighting device