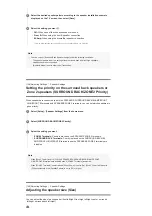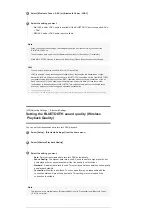Note
This function only works for the video signals via the Screen mirroring function.
[173] Adjusting Settings
Screen Settings
Enjoying 4K content (4K Output)
You can set whether or not to output 4K video signals via HDMI.
Note
If your Sony device is not detected when [Auto1] is selected, the setting will have the same effect as
the [Auto2] setting.
The [4K Output] setting does not affect video signals from the HDMI IN jacks. If you want to upscale
video signals from the HDMI IN jacks to 4K, use [HDMI In 4K Scaling] in the [HDMI Settings] menu.
[174] Adjusting Settings
Screen Settings
Setting the color space conversion for the video signal
from HDMI jacks (YCbCr/RGB (HDMI))
Select [Network content 24p Output].
2
Select the setting you want.
Auto:
Outputs 24p video signals only when you connect a 1080/24p-compatible TV via
an HDMI connection.
Off:
Select this if your TV is not compatible with 1080/24p video signals.
3
Select [Setup] - [Screen Settings] from the home menu.
1
Select [4K Output].
2
Select the setting you want.
Auto1:
Outputs 2K (1920 × 1080) video signals during video playback and 4K video
signals during photo play when connected to a 4K-compatible device manufactured by
Sony. Outputs 4K video signals during playback of 24p video content or photo play
when connected to a 4K-compatible device that is not manufactured by Sony. This
setting does not work for 3D video image playback.
Auto2:
Automatically outputs 4K/24p video signals when you connect a 4K/24p-
compatible device and configure the appropriate settings in [Network content 24p
Output]. Also outputs 4K/24p photo images when you play 2D photo files.
Off
3
Select [Setup] - [Screen Settings] from the home menu.
1
Select [YCbCr/RGB (HDMI)].
2