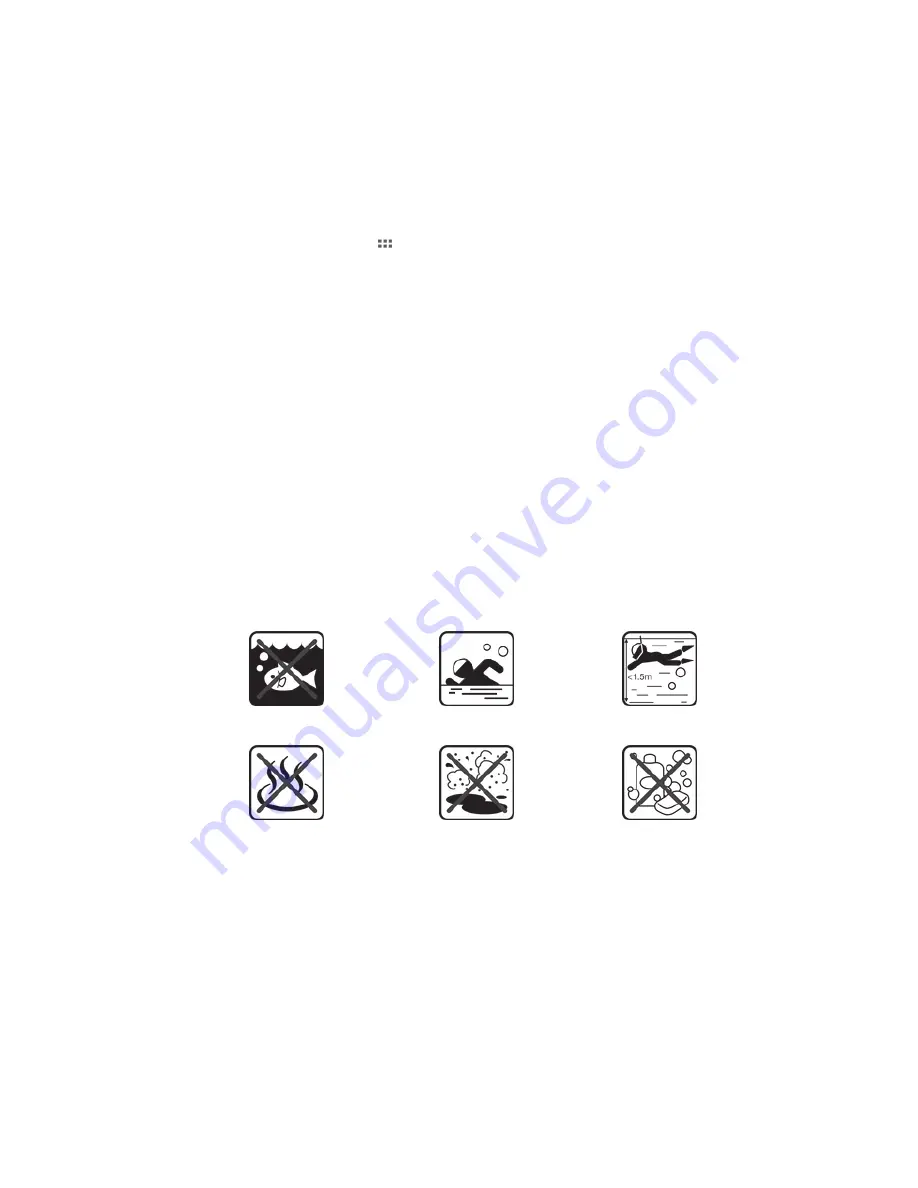
Important information
Important information leaflet
Before you use your device, please read the
Important information
leaflet provided
in the Setup guide in your device or in the box.
To access the setup guide manually
1
From the
Home screen
, tap .
2
Tap
Settings
>
Setup guide
.
Limitations to services and features
Some of the services and features described in this User guide are not supported in
all countries/regions or by all networks and/or service providers in all areas. Without
limitation, this applies to the GSM International Emergency Number, 112. Please
contact your network operator or service provider to determine availability of any
specific service or feature and whether additional access or usage fees apply.
Use of certain features and applications described in this guide may require access
to the Internet. You may incur data connection charges when you connect to the
Internet from your device. Contact your wireless service provider for more
information.
Water resistance
In order for your device to be water resistant, the covers for the micro USB port, the
microSD card, the micro SIM card and the headset connector must be firmly closed.
Avoid exposing your device to environments with excessive dust or moisture. Normal
wear and tear along with damage to your device can reduce its ability to resist dust
or moisture. Do not use your device in the following conditions:
Ocean water
Swimming pool
Diving
Hot water
Sand/mud
Other liquid
chemicals
Never submerge the device, the micro USB port, the microSD card, the micro SIM
card or the headset connector in water, expose the device to any liquid chemicals, or
expose your device to moist environments with extreme high or low temperatures. If
water or liquid gets on the micro USB port, the microSD card, the micro SIM card
and the headset connector, wipe it off with a dry cloth. The water resistance of the
micro USB port, the microSD card, the micro SIM card and the headset connector is
not guaranteed in all environments or conditions.
If water gets on the speaker, dry the speaker for approximately three hours before
using it again.
115
This is an Internet version of this publication. © Print only for private use.







































