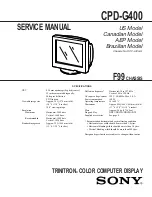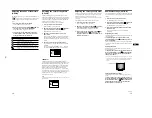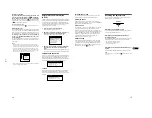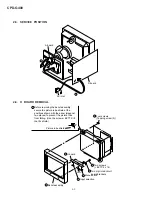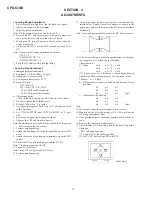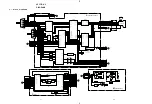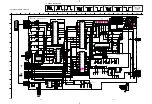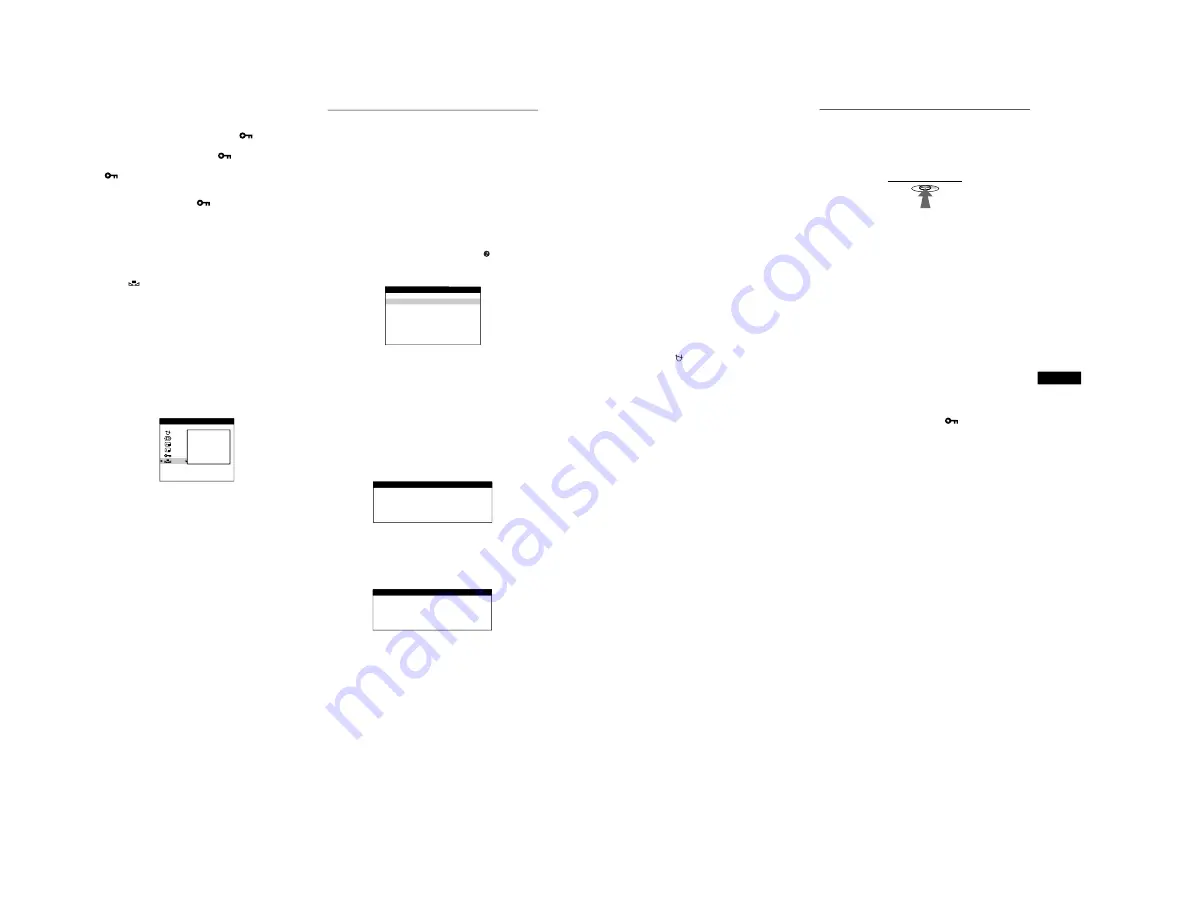
1-6
14
Locking the controls
To protect adjustment data by locking the controls, first
move the control button
m
/
M
to select
(CONTROL
LOCK). Then move the control button
,
, to select ON.
Only the
1
(power) switch, EXIT, and
(CONTROL LOCK)
of the OPTION menu will operate. If any other items are selected,
the
mark appears on the screen.
To cancel the control lock
Repeat the procedure above and set
(CONTROL LOCK) to OFF.
Restoring the color
The colors of most display monitors tend to gradually lose brilliance
over several years of service. The IMAGE RESTORATION feature
allows you to restore the color to the original factory quality levels.
The explanation below explains how to restore the monitor’s color.
To restore the color, first move the control button
m
/
M
to select
(IMAGE RESTORATION). Then move the
control button
,
.
The picture disappears while the color is being restored (about 2
seconds). After the color is restored, the picture reappears on the
screen again.
Notes
• Before using this feature, the monitor must be in normal operation
mode (green power indicator on) for at least 30 minutes. If the monitor
goes into power saving mode, you must return the monitor to normal
operation mode and wait for 30 minutes for the monitor to be ready.
You may need to adjust your computer’s power saving settings to keep
the monitor in normal operation mode for the full 30 minutes. If the
monitor is not ready, the following message will appear.
• The monitor may gradually lose its ability to perform this function due
to the natural aging of the picture tube.
Helpful hints and information
(HELP)
The HELP menu contains helpful hints and information about this
monitor. If your monitor is displaying symptoms that match those
listed in the HELP menu, follow the on-screen instructions to
resolve the problem. If the symptoms do not match those listed in
the HELP menu or if the problem persists, see “Trouble
symptoms and remedies” on page 17.
1
Press the center of the control button.
The main MENU appears on the screen.
2
Move the control button to highlight
HELP and
press the center of the control button again.
The following HELP menu appears on the screen.
3
Move the control button
m
/
M
to select a HELP menu
item and press the center of the control button
again.
Instructions or information to resolve the problem appears on
the screen. An explanation of each menu item is given below.
RECOMMENDED RESOLUTION
If the picture does not fill the screen to the edges or if the picture
appears too large for the screen, adjust the resolution to the figures
shown in the menu using your computer. If the input signal
matches one of this monitor’s factory preset modes, the resolution
and refresh rate of the current input signal are displayed.
FLICKER
If the picture is flickering, adjust the refresh rate to figures shown
in the menu. If the input signal matches one of this monitor’s
factory preset modes, the refresh rate of the current input signal is
displayed.
AVA I L AB L E
A F T ER
WARM– UP
RES TORA T I ON
I MAGE
OPT I ON
RE TURN TO MA I N MENU
RECOMMENDED RESO L U T I ON
F L I CKER
TH I N HOR I ZONT A L
L I NE
D I S TORT ED SHAPE
OUT OF FOCUS
D I SCOLORA T I ON
HE L P
SE T RESOL UT I ON TO
1 2 8 0 X 1 0 2 4 A T
8 5 H z US I NG PC .
CURRENT SE T T I NG
I S
1 2 8 0 X 1 0 2 4 A T
7 5 H z .
RECOMMENDED RESOL UT I ON
SE T RE FRESH RA T E TO
7 5 H z OR 8 5 H z US I NG PC .
CURRENT SE T T I NG
I S 6 0 H z .
F L I CKER
15
US
THIN HORIZONTAL LINE
The lines that appear on your screen are damper wires. See
page 16 for more information about the damper wires.
DISTORTED SHAPE
If the shape of the picture on the screen seems distorted, try
adjusting the picture’s geometry. Move the control button
,
to
jump directly to the GEOMETRY menu.
OUT OF FOCUS
The picture may seem to be out of focus when the red and blue
color signals are not aligned properly, causing red or blue
shadows to appear around letters and lines. Try adjusting the
picture’s convergence to make the shadows disappear. Move the
control button
,
to jump directly to the CONVERGENCE
menu. When the CONVERGNECE menu is displayed, the
contrast, brightness and moire adjustment settings are
automatically reset for all input signals.
DISCOLORATION
If the picture’s color appears abnormal in certain areas of the
screen, first check for any loose signal cables. After you have
checked the cables, try degaussing (demagnetizing) the screen
manually. Move the control button
,
to jump directly to the
OPTION menu, then select
(DEGAUSS).
Resetting the adjustments
This monitor has the following three reset methods. Use the
RESET button to reset the adjustments.
Resetting a single adjustment item
Use the control button to select the adjustment item you want to
reset, and press the RESET button.
Resetting all of the adjustment data for the
current input signal
Press the RESET button when no menu is displayed on the screen.
Note that the following items are not reset by this method:
• on-screen menu language (page 8)
• on-screen menu position (page 13)
• control lock (page 14)
Resetting all of the adjustment data for all input
signals
Press and hold the RESET button for more than two seconds.
Note
The RESET button does not function when
(CONTROL LOCK) is
set to ON.
RESET