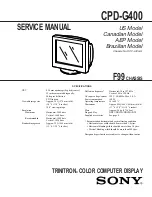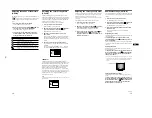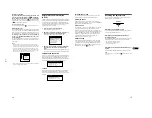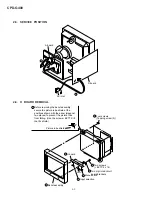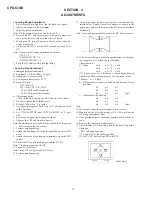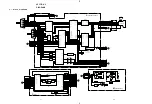1-4
10
x
Using the control button
1
Display the main MENU.
Press the center of the control button to display the main
MENU on your screen.
2
Select the menu you want to adjust.
Highlight the desired menu by moving the control button
towards the rear to go up (
M
), towards the front to go down
(
m
), and left (
<
) or right (
,
) to move sideways.
3
Adjust the menu.
Move the control button left (
<
) or right (
,
) to make the
adjustment.
4
Close the menu.
Press the center of the control button once to return to the
main MENU, and twice to return to normal viewing. If no
buttons are pressed, the menu closes automatically after about
30 seconds.
x
Resetting the adjustments
Press the RESET button. See page 15 for more information on
resetting the adjustments.
Adjusting the brightness and
contrast
Brightness and contrast adjustments are made using a separate
BRIGHTNESS/CONTRAST menu.
These settings are stored in memory for all input signals.
1
Move the control button in any direction.
The BRIGHTNESS/CONTRAST menu appears on the
screen.
2
Move the control button
m
/
M
to adjust the
brightness (
), and
<
/
,
to adjust the contrast
(
6
).
The menu automatically disappears after about 3 seconds.
If you set sRGB to
“
ON
” on the color setting, the brightness
(
)
and contrast (
6
) are automatically changed to
“
31
” and “
85
”
respectively.
For more information about sRGB,
“
Adjusting the color of the
picture (COLOR) on page 12
.
MENU
MENU
MENU
REAR
FRONT
MENU
MENU
RESET
3 1
8 5
BR I GHTNESS / CONTRAS T
11
US
Automatically sizing and centering
the picture (AUTO)
You can easily adjust the picture to fill the screen by using the
(AUTO) item in the SIZE/CENTER menu.
1
Press the center of the control button.
The main MENU appears on the screen.
2
Move the control button to highlight
SIZE or
CENTER and press the center of the control
button again.
The SIZE/CENTER menu appears on the screen.
3
First move the control button
m
/
M
to select
(AUTO). Then move the control button
,
.
The picture automatically fills the screen.
Notes
• This function is intended for use with a computer running Windows or
similar graphic user interface software that provides a full-screen
picture. It may not work properly if the background color is dark or if
the input picture does not fill the screen to the edges (such as an MS-
DOS prompt).
• The displayed image moves for a few seconds while this function is
performed. This is not a malfunction.
Adjusting the centering of the
picture (CENTER)
This setting is stored in memory for the current input signal.
1
Press the center of the control button.
The main MENU appears on the screen.
2
Move the control button to highlight
CENTER
and press the center of the control button again.
The SIZE/CENTER menu appears on the screen.
3
First move the control button
m
/
M
to select
for
horizontal adjustment, or
for vertical adjustment.
Then move the control button
<
/
,
to adjust the
centering.
Adjusting the size of the picture
(SIZE)
This setting is stored in memory for the current input signal.
1
Press the center of the control button.
The main MENU appears on the screen.
2
Move the control button to highlight
SIZE and
press the center of the control button again.
The SIZE/CENTER menu appears on the screen.
3
First move the control button
m
/
M
to select
for
horizontal adjustment, or
for vertical
adjustment. Then move the control button
<
/
,
to
adjust the size.
Enlarging or reducing the picture
(ZOOM)
This setting is stored in memory for the current input signal.
1
Press the center of the control button.
The main MENU appears on the screen.
2
Move the control button to highlight
SIZE or
CENTER and press the center of the control
button again.
The SIZE/CENTER menu appears on the screen.
3
Move the control button
m
/
M
to select
(zoom),
and move
<
/
,
to enlarge or reduce the picture.
Notes
• Adjustment stops when either the horizontal or vertical size reaches its
maximum or minimum value.
• The horizontal adjustment value is not displayed in the menu.