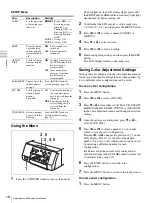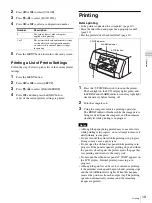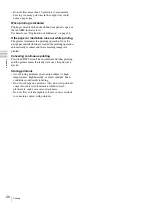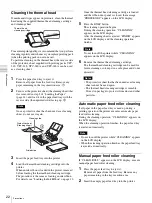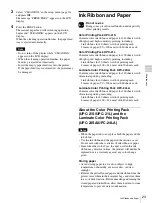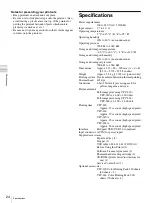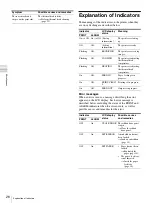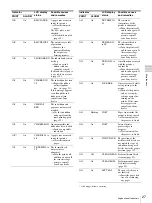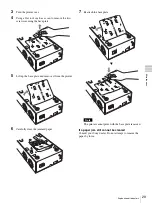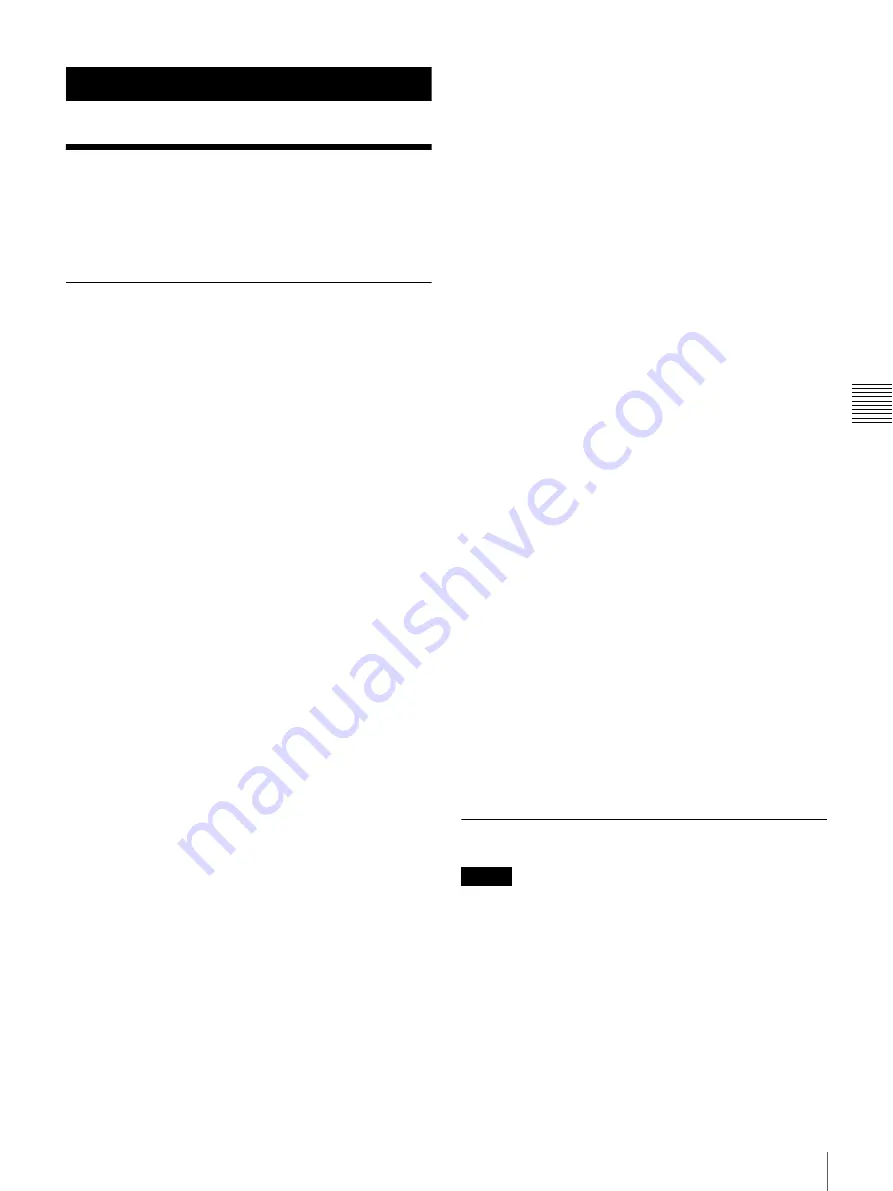
21
Precautions
Mis
c
e
lla
neo
us
Miscellaneous
Precautions
In addition to the following precautions, be sure to refer to
the safety warnings and notices at the beginning of this
manual.
Safety
If “CLEAN HEAD” appears on the LCD display
The message “CLEAN HEAD” appears on the LCD
display when the number of printed pages reaches 1,000
and it is time to clean the thermal head. For details about
cleaning, see “Cleaning the thermal head” on page 22.
When the message “CLEAN HEAD” appears, you can
cancel it by pressing any button on the front of the printer.
The message reappears each time you turn the printer on
until cleaning has been performed.
Also, the “CLEAN HEAD” message display setting can be
turned on or off in the setup menu (page 18).
If “CLEAN ROLL” appears on the LCD display
If all paper in the paper feed tray is used up during a
printing operation, the printer executes automatic paper
feed roller cleaning. If the internal sensor detects an
excessive amount of dust on the paper feed roller,
“CLEAN ROLL” appears on the LCD display. In this case,
perform manual paper feed roller cleaning. For details, see
“Manual paper feed roller cleaning” on page 22.
The message about roller cleaning appears at the end of
printing if the paper feeding power is low.
Installation
Avoid placing the unit in a location subject to:
• direct or excessive sunlight
• high humidity
• extremely high or low temperatures
• mechanical vibration
• excessive dust
• instability
Do not obstruct the ventilation holes on the side of the unit,
as it may damage the unit or cause a fire hazard.
For safety, do not place an object, such as a computer
monitor, on top of the unit.
Transportation
When transporting the printer, follow the steps below to
remove all accessories and repack the unit in its original
packaging. Transporting the printer with the accessories
installed may damage the printer.
1
Remove the ink ribbon and paper feed tray.
2
Lock the internal thermal head.
1
Press the
!
POWER switch to turn on the printer.
2
Simultaneously press
<
,
,
, and the MENU
button.
The printer operation sound continues for
approximately 2 seconds, and the message
“WAIT” appears on the LCD display.
3
When the printer operation sound stops and the
message “TRANS MODE” appears in the
display, press the
!
POWER switch to turn off
the printer.
The thermal head is locked.
To unlock the thermal head
Turn on the printer again. The thermal head unlocks, and
the ink ribbon can be loaded.
When the printer will be inactive for a long time
• Press the
!
POWER switch to turn off the printer, and
then disconnect the power cord.
• Remove the partially used paper and ink ribbon from the
printer, reseal them in their original bags, and store them
in a cool, dark location. Before unsealing and reusing the
stored paper and ink ribbon, allow them to return to room
temperature to prevent water condensation.
On condensation
• If the printer is subjected to wide and sudden changes in
temperature, such as when it is moved from a cold room
to a warm room or when it is left in a room with a heater
that tends to produce quantities of moisture,
condensation may form inside the printer. In such cases
the printer will probably not work properly, and may
even develop a fault if you persist in using it. If moisture
condensation forms, turn off the power and leave the
printer standing for at least one hour.
• If the printing pack is subjected to wide and sudden
changes in temperature, condensation may form on the
ink ribbon or paper inside. This will cause the printer to
malfunction. Also, if the printing pack is used in this
state, spots are likely to appear on the printout.
Cleaning
Note
Before you clean the printer, be sure to turn off the power
and disconnect the power cord.
When the cabinet becomes dirty
Clean the cabinet, panel and controls with a soft dry cloth,
or a soft cloth lightly moistened with a mild detergent
solution.
Do not use any type of solvent, such as alcohol, benzene or
a chemical cloth, which may damage the finish.
Summary of Contents for UPD25MD
Page 30: ...Sony Corporation ...