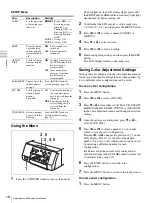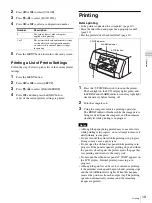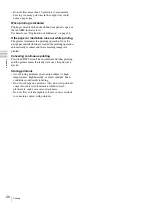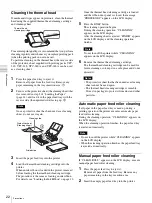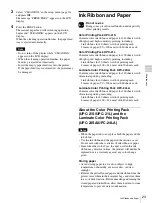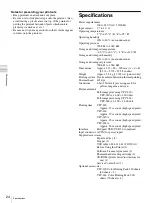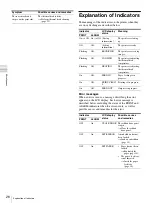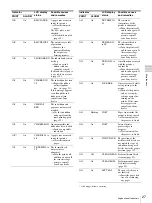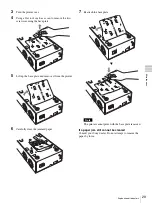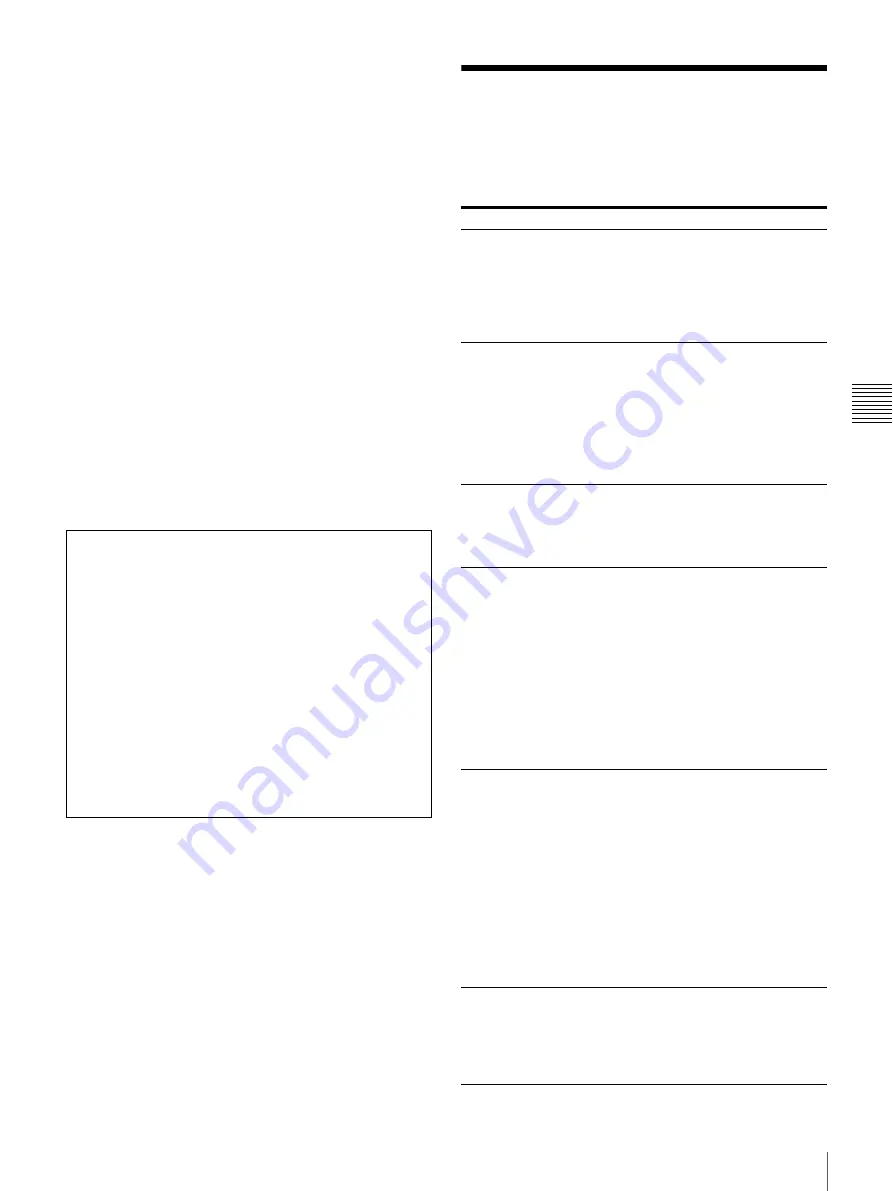
25
Troubleshooting
Mis
c
e
lla
neo
us
UPC-24SA Self-Laminating Color
Printing Pack: 180 sheets (60 sheets
×
3)
UPC-24LA Self-Laminating Color
Printing Pack: 160 sheets (40 sheets
×
4)
Design and specifications are subject to change without
notice.
Medical Specifications
Protection against electric shock:
Class I
Protection against harmful ingress of
water:
Ordinary
Degree of safety in the presence of a
flammable anesthetic mixture with air
or with oxygen or nitrous oxide:
Not suitable for use in the presence of
a flammable anesthetic mixture with
air or with oxygen or nitrous oxide
Mode of operation:
Continuous
Troubleshooting
If a problem appears, check the following troubleshooting
guide first and perform whatever action is necessary to
solve the problem. If the problem persists, turn off the
printer and consult your Sony dealer.
Notes
• Always verify that the unit is operating properly before use.
SONY WILL NOT BE LIABLE FOR DAMAGES OF ANY
KIND INCLUDING, BUT NOT LIMITED TO,
COMPENSATION OR REIMBURSEMENT ON
ACCOUNT OF FAILURE TO PRINT CONTENT OF ANY
TYPE OR LOSS OF DATA DUE TO FAILURE OF THIS
UNIT OR ITS PRINTING MEDIA, ASSOCIATED
SOFTWARE, EXTERNAL STORAGE, OR OTHER
EXTERNAL DEVICE.
• SONY WILL NOT BE LIABLE FOR DAMAGES OF ANY
KIND INCLUDING, BUT NOT LIMITED TO,
COMPENSATION OR REIMBURSEMENT ON
ACCOUNT OF THE LOSS OF PRESENT OR
PROSPECTIVE PROFITS DUE TO FAILURE OF THIS
UNIT, EITHER DURING THE WARRANTY PERIOD OR
AFTER EXPIRATION OF THE WARRANTY, OR FOR
ANY OTHER REASON WHATSOEVER.
Symptom
Possible causes and remedies
The printer does not print
even though images are
being sent from the
computer.
•
The
!
POWER switch is OFF.
t
Turn the
!
POWER switch
ON.
•
The printer and computer are not
connected properly.
t
Check the printer and computer
connections (page 10).
The printer does not print. The printer is in a state that does not
allow printing for some reason. In
such cases, the ALARM indicator on
the ribbon door panel lights and an
error message appears on the LCD
display.
t
Refer to “Error messages” on
page 26 and take the appropriate
action.
Printed colors are faint.
The paper is loaded incorrectly.
t
Remove the paper and check that
the front and back are oriented
correctly before loading it again
(page 14).
The ink ribbon does not
load.
•
You are trying to load an ink
ribbon that is not compatible with
this printer.
t
Load a compatible ink ribbon
(page 23).
•
The thermal head is locked.
t
Turn on the printer. The
thermal head unlocks, and the
ink ribbon can be loaded.
•
The ink ribbon is not inserted in
the correct position.
t
Insert the ink ribbon in the
correct position.
The paper does not feed.
•
The leading edge of the paper is
folded.
t
Remove the paper with the
folded leading edge from the
paper feed tray.
•
The paper is not correctly oriented
in the paper feed tray.
t
Check the paper orientation.
For S-size paper, use the paper
feed tray with the partition
raised.
•
The paper feed roller are dirty.
t
Perform manual paper feed
roller cleaning (page 22).
The printer ejects a blank
sheet of paper, and then
the ALARM indicator
lights and the message
“CHANGE RBN” appears
on the LCD display.
The ink ribbon has been used up.
t
Replace the ink ribbon (page 12).
Do not reuse the ejected paper.
Summary of Contents for UPD25MD
Page 30: ...Sony Corporation ...