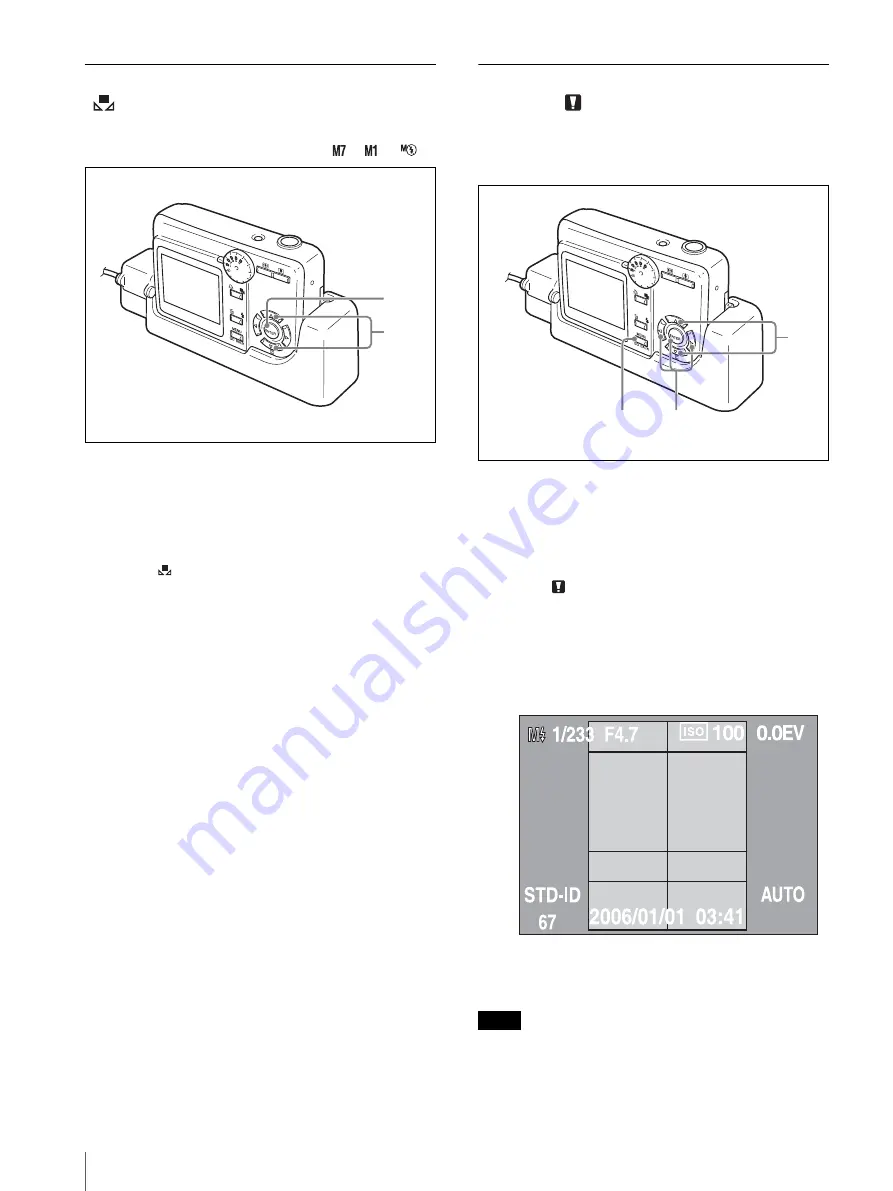
Menus
44
Adjusting the White Balance
(
WHITE BALANCE)
You can only set the white balance when the
EXPOSURE & FLASH mode is set to
–
or
.
1
Display the MENU screen in Capture mode.
For details on displaying the MENU screen, see
“Displaying the MENU Screen in Capture Mode”
on page 29.
2
Select
WHITE BALANCE by pressing the
v
or
V
control button.
3
Press the ENTER button.
The WHITE BALANCE screen appears.
4
Select the method for adjusting the white balance
by pressing the
v
or
V
control button.
AUTO:
The white balance is adjusted
automatically.
3000K to 7000K:
Select a color temperature to suit
the lighting conditions. You can select color
temperatures between 3000K and 7000K in
units of 500K. The white balance is adjusted
according to the selected color temperature.
OnePush (NEW):
A new image is captured as the
reference value for white. Under the same
lighting conditions that you use for taking
pictures, display a white object (such as a piece
of paper or cloth) in the center of the LCD, and
then press the release button or the ENTER
button. The white balance is captured and
adjusted for the current lighting conditions.
OnePush (PREV):
Uses the previous white
balance value captured with One Push (NEW).
5
Press the ENTER button.
The selected white balance setting is saved, and the
MENU screen for Capture mode reappears.
Viewing Information on Captured
Images (
PICTURE INFO)
You can view information about captured images,
including EXPOSURE & FLASH mode settings, on the
LCD.
1
Display the MENU screen in Playback mode.
For details on displaying the MENU screen, see
“Displaying the MENU Screen in Playback Mode”
on page 29.
2
Select
PICTURE INFO by pressing the
v
or
V
control button.
3
Press the ENTER button.
The PICTURE INFO screen appears.
You can select images by pressing the
b
or
B
control button.
4
Press the MENU/GO BACK or ENTER button.
The MENU screen for Playback mode reappears.
Note
Printing cannot be performed from the PICTURE INFO
screen. Return to the Playback mode display to perform
printing.
2,4
3,5
2
3
4
Summary of Contents for UPX-C100
Page 77: ...Sony Corporation ...
















































