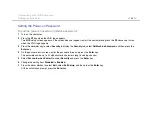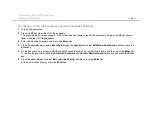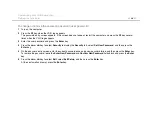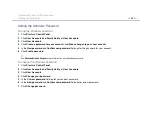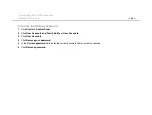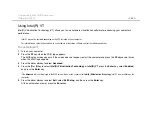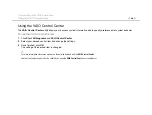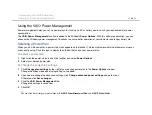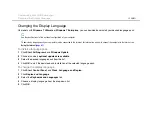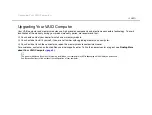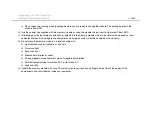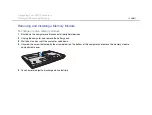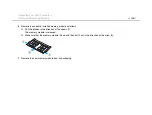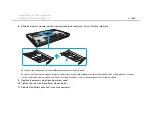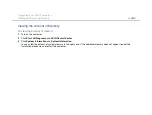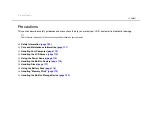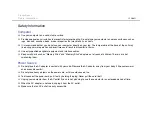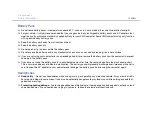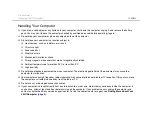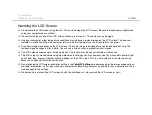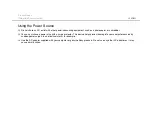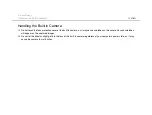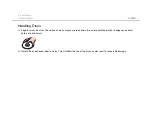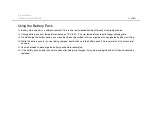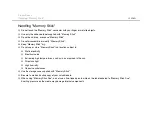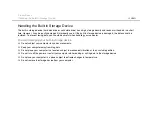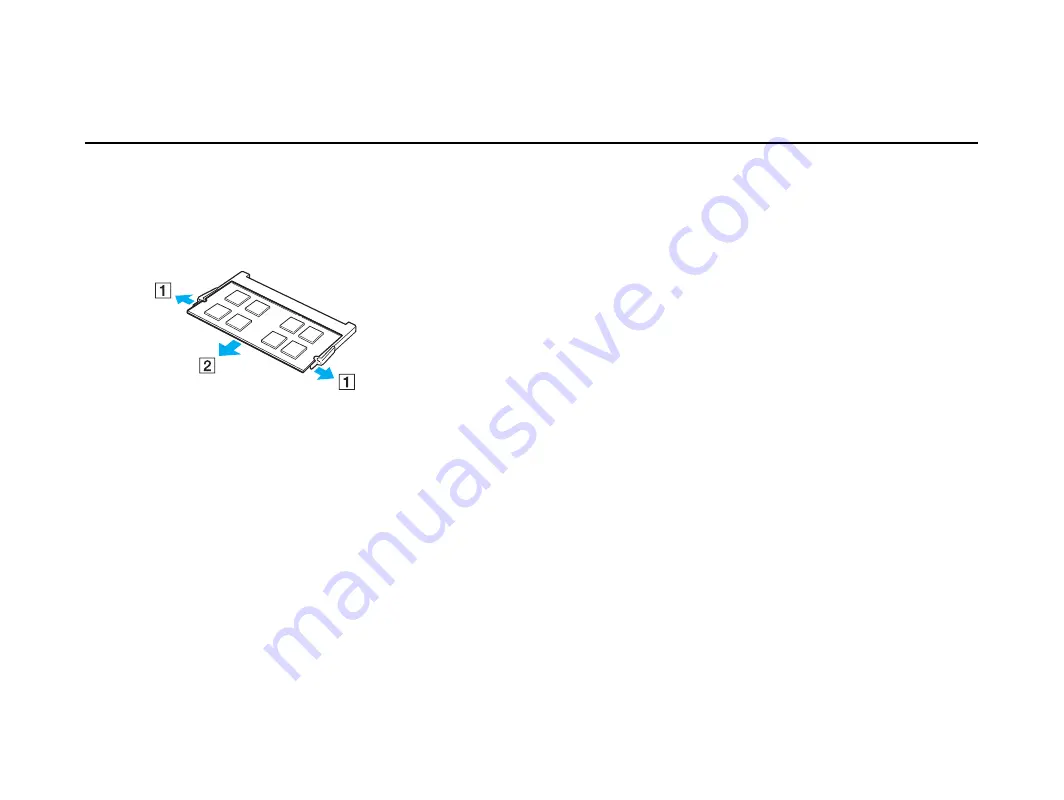
105
Upgrading Your VAIO Computer >
Adding and Removing Memory
6
Remove the currently installed memory module as follows:
❑
Pull the latches in the direction of the arrows (1).
The memory module is released.
❑
Make sure that the memory module tilts up and then pull it out in the direction of the arrow (2).
7
Remove the new memory module from its packaging.