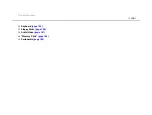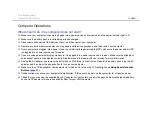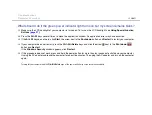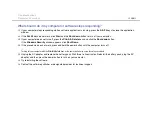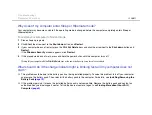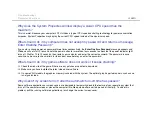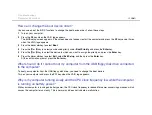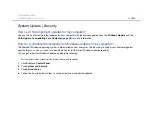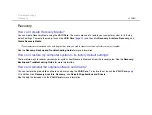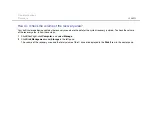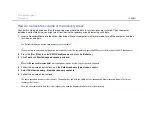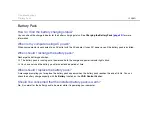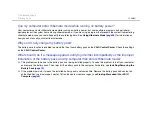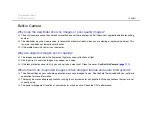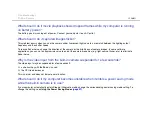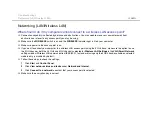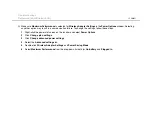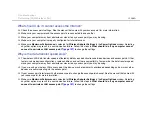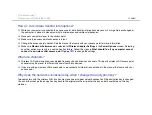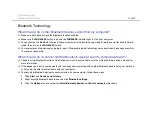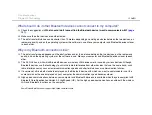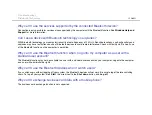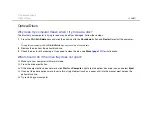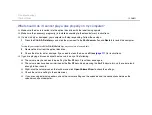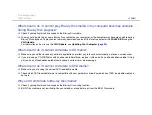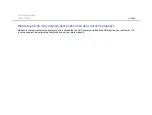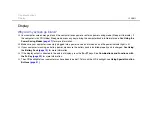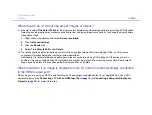136
Troubleshooting >
Built-in Camera
What should I do if movie playback shows dropped frames while my computer is running
on battery power?
The battery pack is running out of power. Connect your computer to an AC outlet.
What should I do if captured images flicker?
This problem occurs when you use the camera under fluorescent lights due to a mismatch between the lighting output
frequency and the shutter speed.
To reduce flicker noise, change the direction of the camera or the brightness of camera images. In some software
applications, you can set an appropriate value to one of the camera properties (e.g. light source, flicker, etc.) to eliminate
flicker noise.
Why is the video input from the built-in camera suspended for a few seconds?
The video input may be suspended for a few seconds if:
❑
a shortcut key with the
Fn
key is used.
❑
the CPU load increases.
This is normal and does not indicate a malfunction.
What should I do if my computer becomes unstable when it enters a power saving mode
while the built-in camera is in use?
If your computer automatically enters Sleep or Hibernate mode, change the corresponding power saving mode setting. To
change the setting, see