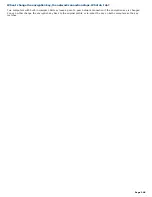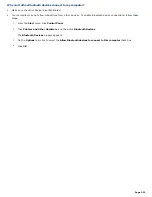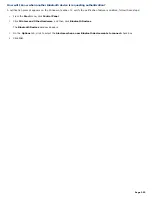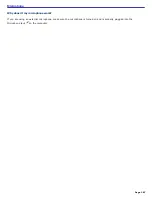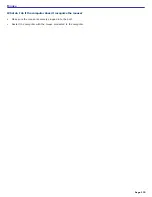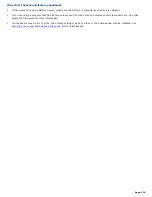What do I do if the optical drive isn't playing my CD or DVD properly?
Make sure the disc was inserted into the drive with the label facing up.
Make sure the necessary program(s) is installed according to the manufacturer's instructions.
If the CD or DVD is dirty or damaged, the computer will stop responding. Follow these steps:
1.
Restart the computer by pressing the
Ctrl+Alt+Delete
keys, and selecting
Restart
from the
Shut Down
menu of the
Windows Task Manger
dialog box.
2.
Remove the CD or DVD from the optical drive.
3.
Check the disc for dirt or damage. If you need to clean the disc, see
How do I maintain CDs and DVDs?
for instructions.
If you are playing a CD or DVD and cannot hear sound, follow these steps:
1.
Double-click the
Volume
icon
on the
Taskbar Notification
area, and click to cancel the
Volume Control
Mute All
and
Wave Mute
check boxes.
2.
Check the volume setting in the audio mixer.
3.
If you are using external speakers, check the volume settings on the speakers and the connections
between the speakers and the computer.
4.
Make sure the CD audio feature is enabled and the correct driver software is installed. Follow these steps:
5.
Click
Start
on the Windows
®
taskbar, click
Control Panel
,
Performance and Maintenance
, and
System
.
The
System Properties
window appears.
6.
Select the
Hardware
tab, and click
Device Manager
in the
Device Manager
box. A window with a listing
of the computer's hardware devices appears.
If an "X" or an exclamation point appear on the listed device, you may need to enable the device or reinstall
the drivers.
7.
Double-click the optical drive device to open the submenu.
8.
Double-click the listed drive, and select the
Properties
tab.
9.
Click to select the
Enable digital CD audio for this CD-ROM device
check box, if it is not selected.
You can confirm the driver software by selecting the
Driver
tab, and clicking
Driver
Details
.
10.
Click
OK
to close the window.
Make sure an adhesive label was not attached to the CD or DVD. Adhesive labels can come off while the disc is in
the optical drive and damage the drive or cause it to malfunction.
If a region code warning appears, the disc may be incompatible with the optical drive. Check the DVD package to
make sure the region code is compatible with the optical drive.
If you notice condensation on the computer, do not use the computer for at least one hour. Condensation can
cause the computer to malfunction.
Page 259
Summary of Contents for Vaio Digital Studio VGN-A240 CTO
Page 29: ...6 Place the optical mouse on an appropriate surface to enable tracking Page 29 ...
Page 87: ...Page 87 ...
Page 139: ...Page 139 ...