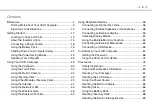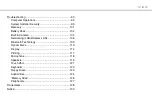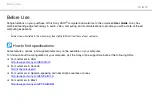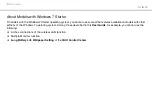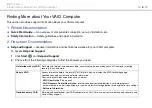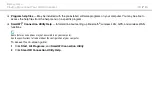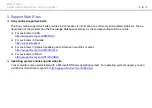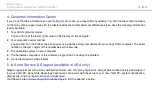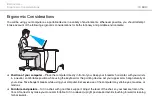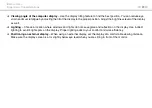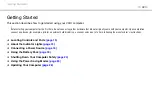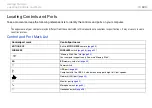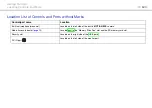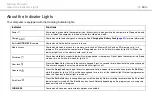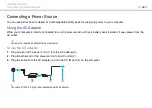Reviews:
No comments
Related manuals for VAIO PCG-21313L

Personal Computer
Brand: IBM Pages: 64

PC 300GL Type 6267
Brand: IBM Pages: 58

AOD 170
Brand: A1Touch Pages: 8

eLevel
Brand: GARANT Pages: 60

Optiplex 9010 All In One
Brand: Dell Pages: 67

NX-N2-T
Brand: Samsung Pages: 2

DP700A3D-A01US
Brand: Samsung Pages: 2

eGO-note
Brand: Samsung Pages: 39

SUR40
Brand: Samsung Pages: 48

350V4X
Brand: Samsung Pages: 21

450R4V
Brand: Samsung Pages: 27

350E4X
Brand: Samsung Pages: 31

NX-N2
Brand: Samsung Pages: 78

TC222W
Brand: Samsung Pages: 96

DP700C6A-X01US
Brand: Samsung Pages: 106

DP700AK-K02US
Brand: Samsung Pages: 116

DP700A7D-A03US
Brand: Samsung Pages: 134

Personal Computer
Brand: Samsung Pages: 143