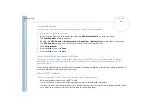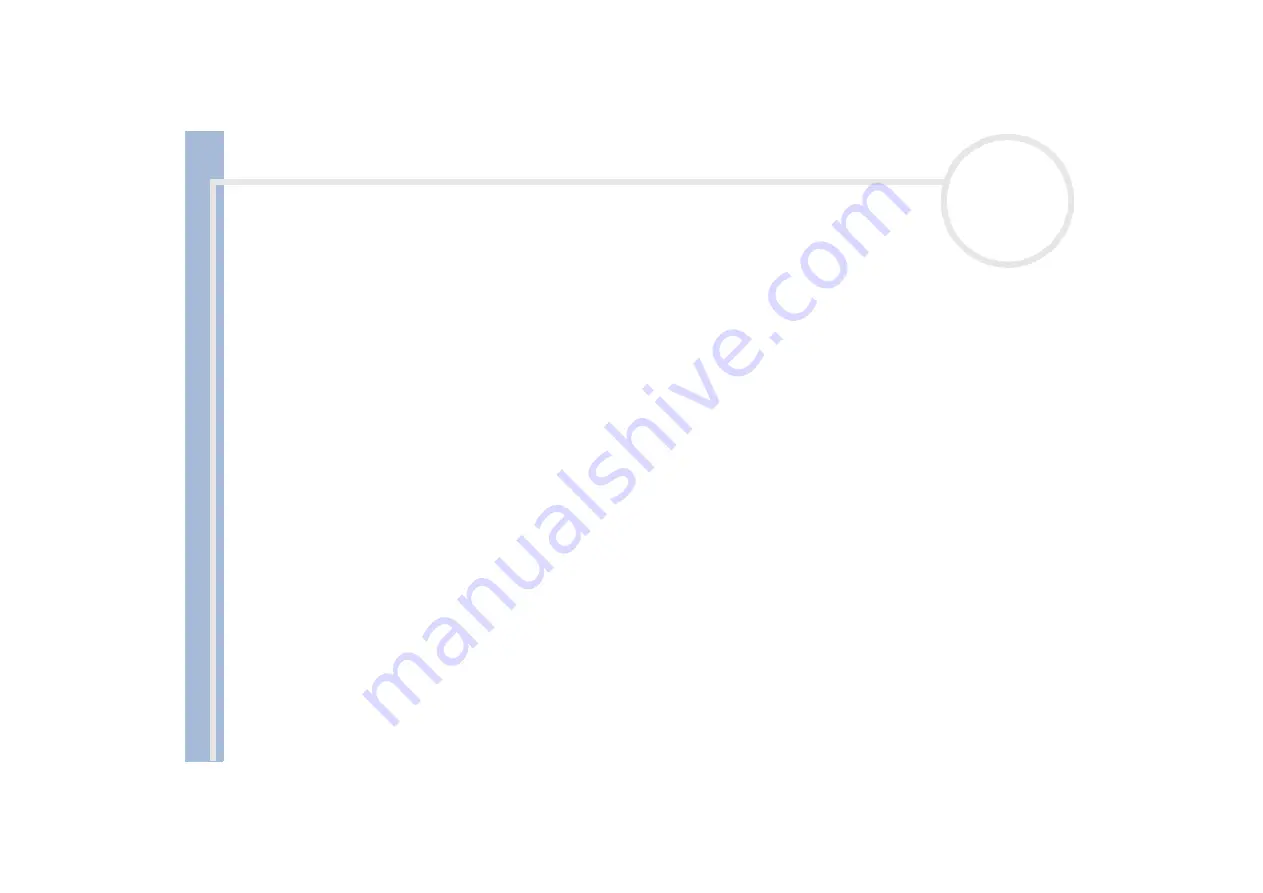
Sony Not
e
book Us
er
G
u
id
e
Precautions
95
On using the battery pack
Never leave the battery pack in temperatures above 60
°
C, such as in a car parked in the sun or under
direct sunlight.
Battery life is shorter in a cold environment. This is due to decreased battery efficiency at low
temperatures.
Charge the batteries at temperatures between 10
°
C to 30
°
C. Lower temperatures require a longer
charging time.
While the battery is in use or being discharged, the battery pack heats up. This is normal and is not cause
for concern.
Keep the battery pack away from all sources of heat.
Keep the battery pack dry.
Do not open or try to disassemble the battery pack.
Do not expose the battery pack to any mechanical shock.
If you are not using the computer for an extended period of time, remove the battery pack from the
computer to prevent damage to the battery.
If, after fully charging the battery pack, the battery power is still low, the battery pack may be reaching
the end of its life and should be replaced.
You do not need to discharge the battery before recharging.
If you have not used the battery pack for a considerable amount of time, recharge the battery.
On using earphones
Road safety
– Do not use earphones while driving, cycling, or operating any motorized vehicle. It may
create a traffic hazard and is illegal in some areas. It can also be potentially dangerous to play loud music
while walking, especially at pedestrian crossings.