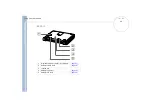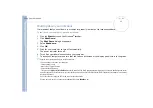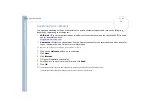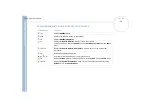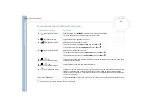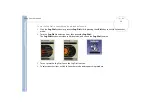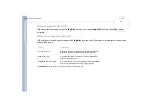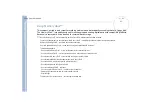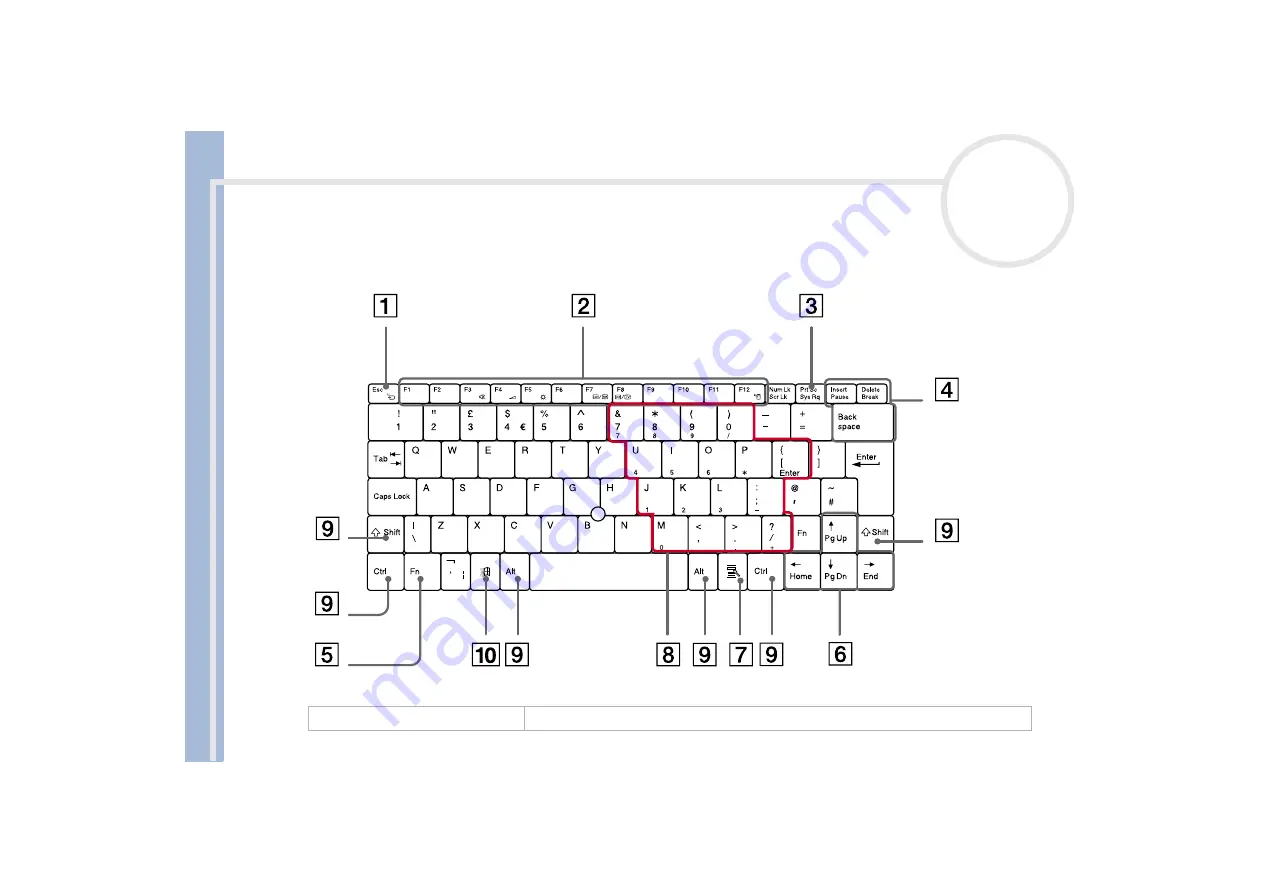Reviews:
No comments
Related manuals for Vaio PCG-C1VFK

VERSA VX
Brand: NEC Pages: 106

VERSA VX
Brand: NEC Pages: 10

VERSA SXI
Brand: NEC Pages: 8

VERSA SXI
Brand: NEC Pages: 2

VERSA DAYLITE
Brand: NEC Pages: 4

The Toughbook 31
Brand: Panasonic Pages: 2

The Toughbook 31
Brand: Panasonic Pages: 40

Toughbook CF-U1AQB1G2M
Brand: Panasonic Pages: 60

Nitro V 15
Brand: Acer Pages: 96

StepNote XT Series
Brand: Everex Pages: 4

FX620DX
Brand: MSI Pages: 102

MT 2366
Brand: IBM Pages: 168

XNBLOCK200KW
Brand: Hamlet Pages: 2

MultiBook F14
Brand: ASROCK Pages: 38

visionbook 12WRx
Brand: UMAX Technologies Pages: 72

GTX-1060
Brand: Gigabyte Pages: 125

X-Book 15CL879
Brand: bto Pages: 216

645 G1
Brand: HP Pages: 46