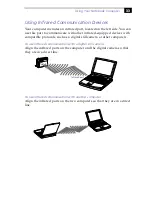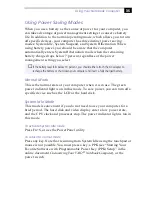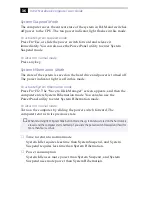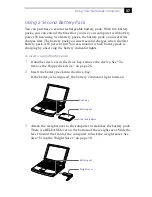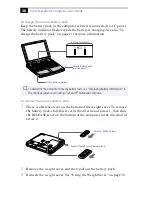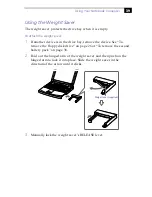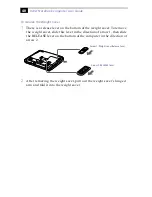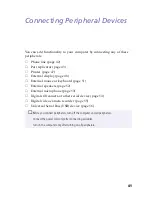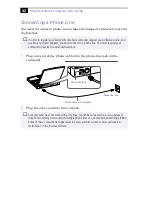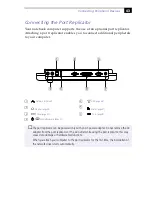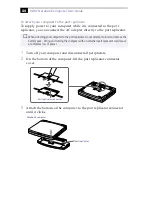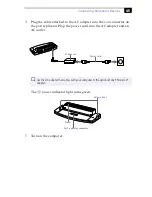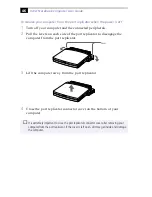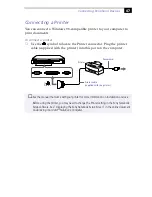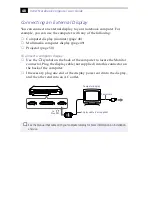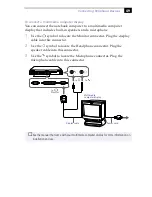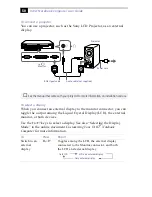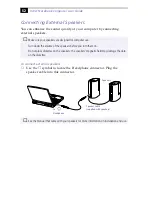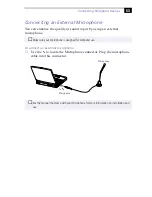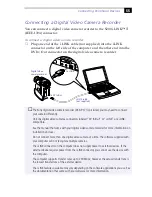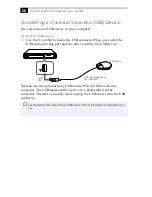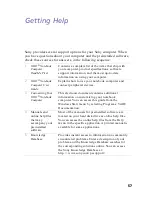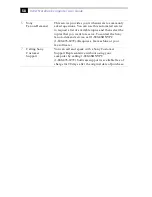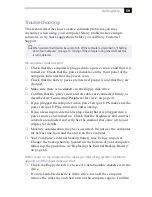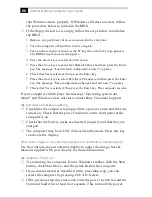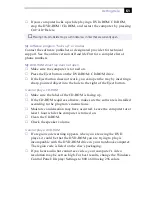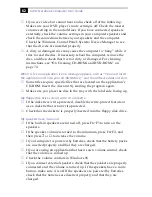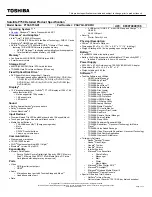Connecting Peripheral Devices
47
Connecting a Printer
You can connect a Windows 98-compatible printer to your computer to
print documents.
To connect a printer
❑
Use the
symbol to locate the Printer connector. Plug the printer
cable (supplied with the printer) into this port on the computer.
✍
See the manual that came with your printer for more information on installation and use.
Before using the printer, you may need to change the Printer setting in the Sony Notebook
Setup software. See “Displaying the Sony Notebook Setup Screen” in the online document
Customizing Your VAIO
®
Notebook Computer
.
Printer
Power cord
Printer cable
(supplied with the printer)
to
Printer
Summary of Contents for VAIO PCG-F250
Page 1: ...VAIO Notebook Computer User Guide PCG F250 PCG F270 PCG F280 PCG F290 ...
Page 8: ......
Page 14: ...4 ...
Page 96: ...86 ...