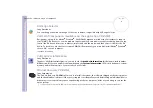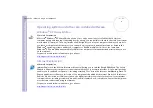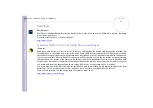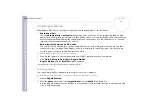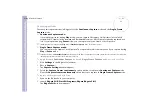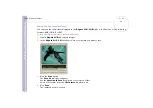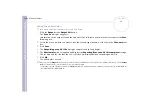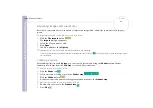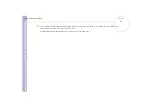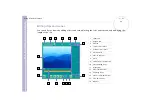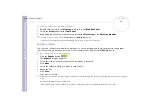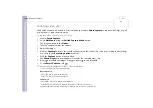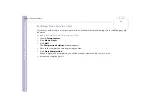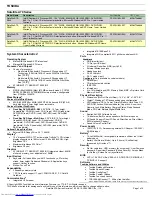About the softwar
e
on yo
u
r Sony notebook
Using Video software
22
3
Set the DV device to the
Play
or
Pause
mode.
The video image appears in the
Monitor
window.
4
Click the
Capture
button.
The video image in the
Monitor
window is being captured.
✍
Dragging the slider in the
Capture
window to the left or right lets you display the still
picture before or after the current one.
!
If you exit DVgate Still without saving the captured still picture, it is cleared.
!
Even if you attempt to capture continuous pictures, you may not be able to capture some
frames. In this case, exit all applications other than DVgate Still and then retry to capture
them.