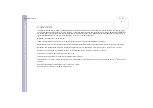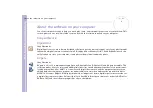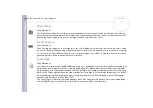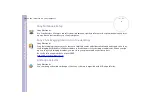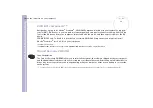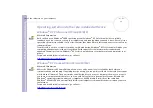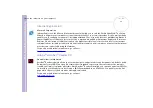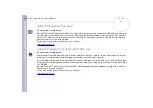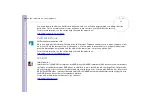Reviews:
No comments
Related manuals for VAIO PCG-GRS515M

TravelMate 240 series
Brand: Acer Pages: 96

A315-58-57G3
Brand: Acer Pages: 73

Inspiron 9400
Brand: Dell Pages: 56

AX201D2
Brand: Asus Pages: 49

AiGuru U1
Brand: Asus Pages: 91

A5E
Brand: Asus Pages: 74

BE12713
Brand: Asus Pages: 24

B23E-XH71
Brand: Asus Pages: 3

B400A-XH52
Brand: Asus Pages: 2

A555B
Brand: Asus Pages: 116

B51E
Brand: Asus Pages: 79

A6G
Brand: Asus Pages: 120

BE14675
Brand: Asus Pages: 24

A555D
Brand: Asus Pages: 128

A7T Series
Brand: Asus Pages: 25

A555L
Brand: Asus Pages: 120

B2100
Brand: Asus Pages: 77

A93SM
Brand: Asus Pages: 120