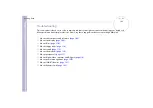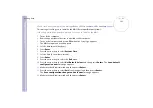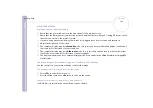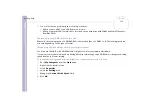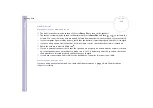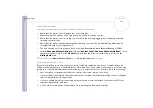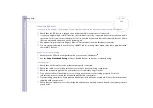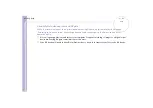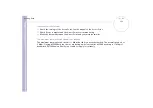Sony
Notebook U
s
er Guide
Getting help
109
About the display
My screen does not display anything
❑
Check that the power indicator on the front panel of the computer is on.
❑
Check that the battery pack(s) are inserted properly and that they are charged. If using AC power, check
that the connection to the mains is secure.
❑
If you are using an external display, check that it is plugged into a power source and turned on.
❑
Adjust the brightness of the screen.
❑
The computer display may be in
Standby
mode. If so, press any key to activate the display. It will take a
few seconds for the screen content to appear.
❑
The computer display may be in
Hibernate
mode. If so, press the power button to activate the system.
It will take a few seconds for the screen content to appear.
❑
The display mode may be set to external display mode. Press and hold the
<Fn>
key while pressing
<F7>
several times.
The screen image on my external display is not centred or sized properly
Use the controls on your external display to adjust the image.
The window I have just closed is still on the screen
❑
Press
<F5>
to refresh the screen, or
❑
Press the Windows
®
key +
<D>
twice to clean up the screen.
I cannot switch from LCD display to TV and vice versa
If a DVD disc is inserted in the optical drive, remove the disc.