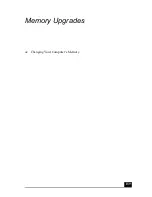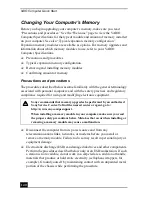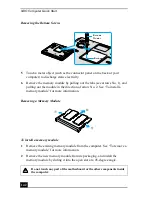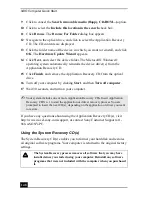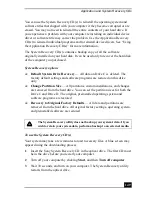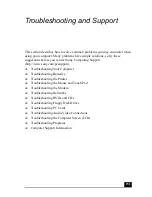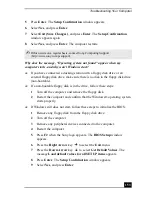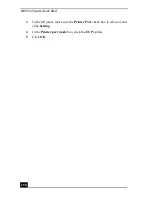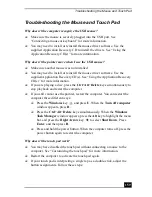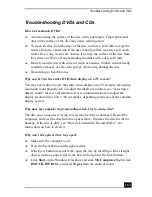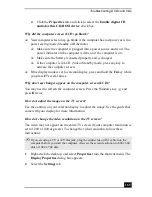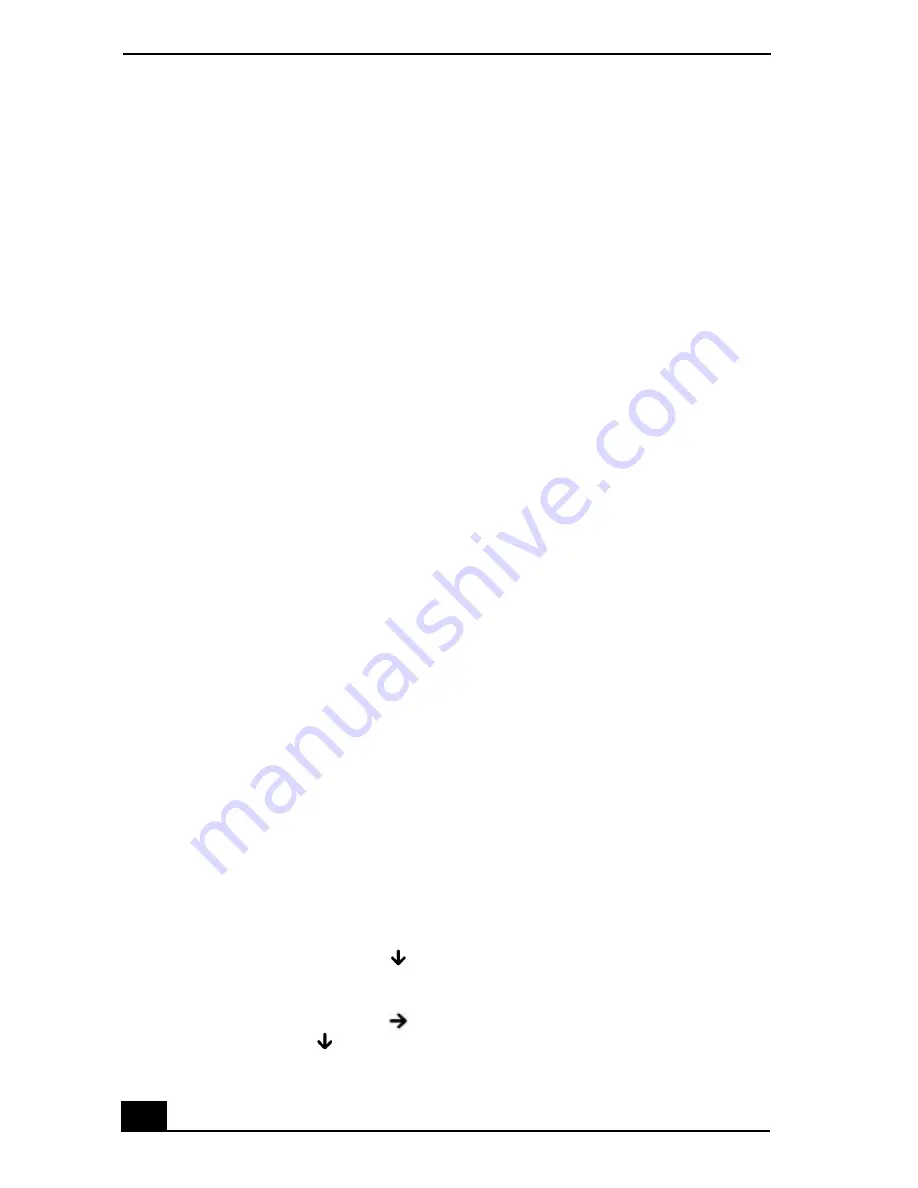
VAIO Computer Quick Start
152
Troubleshooting Your Computer
Why doesn’t my computer start?
❑
Make sure the computer is securely plugged into a power source and is on.
Make sure the power indicator shows the power is on. See “Connecting the
AC adapter” for more information.
❑
Make sure the battery is inserted properly and is charged.
❑
If the computer is plugged into a power strip or Uninterruptible Power
Supply (UPS), make sure the power strip or UPS is turned on and working.
❑
If you are using an external display, make sure it is plugged into a power
source and turned on. Make sure the brightness and contrast controls are
adjusted correctly. See the guide that came with your display for details.
❑
Remove the battery from the computer, unplug the power cord, and plug it in
again. Turn on the power.
❑
If the computer does not turn on, remove the AC adapter and battery. Wait
one minute, and reattach them before pressing the power button.
❑
Condensation may cause the computer to malfunction. If this occurs, do not
use the computer for at least one hour.
❑
Unplug the power cord, press the reset button by using a thin, straight object
(such as a paper clip), remove the battery if one is installed, plug the power
cord in again, and turn on the computer. To find your computer’s reset
button, see “Locating Controls and Ports” in the “Setting Up” chapter of
your supplied VAIO® Quick Start.
Why does a BIOS error appear when my computer starts?
When the battery is low on power, your system may not start properly, and the
message “Press <F1> to resume, <F2> to setup” may appear at the bottom of the
screen, follow these steps:
1
Press F2. The BIOS Setup menu appears.
2
Set the date (month/day/year). Press Enter.
3
Press the Down Arrow key
to select System Time, and then set the time
(hour: minute: second). Press Enter.
4
Press the Right Arrow key
to select the Exit tab, and then press the
Down Arrow key
to select Get Default Values.
Summary of Contents for VAIO PCG-GRV550
Page 8: ...VAIO Computer Quick Start 8 ...
Page 52: ...VAIO Computer Quick Start 52 ...
Page 68: ...VAIO Computer Quick Start 68 ...
Page 69: ...69 Printer Connections Printing With Your Computer ...
Page 74: ...VAIO Computer Quick Start 74 ...
Page 88: ...VAIO Computer Quick Start 88 ...
Page 89: ...Changing the Window Design of Sony Programs 89 ...
Page 90: ...VAIO Computer Quick Start 90 ...
Page 91: ...91 Connecting Mice and Keyboards Using External Mice and Keyboards ...
Page 95: ...95 Floppy Disk Drives and PC Cards Using Floppy Disk Drives Using PC Cards ...
Page 138: ...VAIO Computer Quick Start 138 ...
Page 139: ...139 Memory Upgrades Changing Your Computer s Memory ...
Page 145: ...145 Using the Recovery CDs Application and System Recovery CDs Using Your Recovery CDs ...