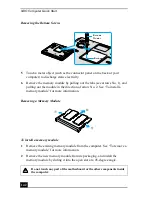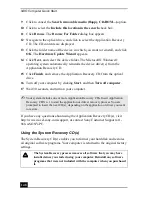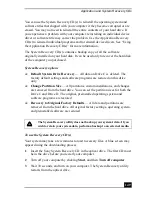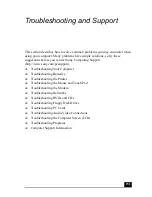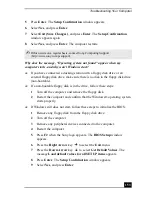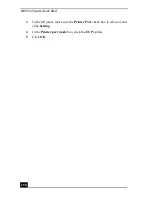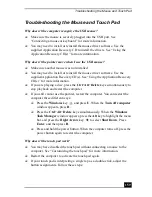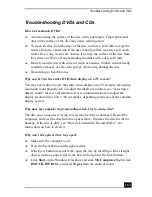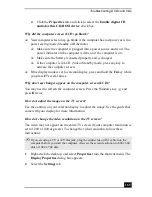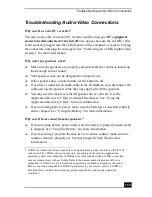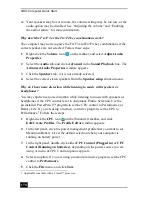Troubleshooting Your Computer
155
1
Close all open programs.
2
Restart the computer by pressing Ctrl+Alt+Delete simultaneously. The
Windows Task Manager dialog box appears, and you can restart the
computer from the Shut Down menu.
3
If this procedure does not work, press and hold the power button to turn off
the computer.
Why is the sound of my computer’s fan so loud?
Use the PowerPanel™ utility to change the Thermal Control Strategy setting to
Quiet. This setting slows down the CPU speed. See PowerPanel Help for more
information.
To reduce fan noise
1
Right-click the CPU icon
on the taskbar, and select Edit/Create
Profiles. The AC Power Profile Editor window appears.
2
Double-click System to open the file if it isn’t already opened.
3
Double-click Thermal Control Strategy - Performance, and select Quiet.
4
Restart your computer.
Why does the System Properties dialog box display a slower CPU speed than
advertised?
This is normal. Because your computer’s CPU utilizes a type of CPU speed
controlling technology for power conservation purposes, System Properties may
display the CPU’s current speed instead of the maximum speed.
Summary of Contents for VAIO PCG-GRV550
Page 8: ...VAIO Computer Quick Start 8 ...
Page 52: ...VAIO Computer Quick Start 52 ...
Page 68: ...VAIO Computer Quick Start 68 ...
Page 69: ...69 Printer Connections Printing With Your Computer ...
Page 74: ...VAIO Computer Quick Start 74 ...
Page 88: ...VAIO Computer Quick Start 88 ...
Page 89: ...Changing the Window Design of Sony Programs 89 ...
Page 90: ...VAIO Computer Quick Start 90 ...
Page 91: ...91 Connecting Mice and Keyboards Using External Mice and Keyboards ...
Page 95: ...95 Floppy Disk Drives and PC Cards Using Floppy Disk Drives Using PC Cards ...
Page 138: ...VAIO Computer Quick Start 138 ...
Page 139: ...139 Memory Upgrades Changing Your Computer s Memory ...
Page 145: ...145 Using the Recovery CDs Application and System Recovery CDs Using Your Recovery CDs ...