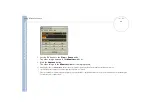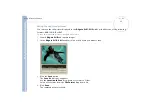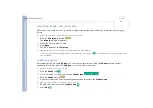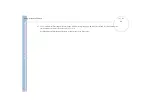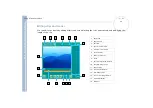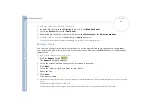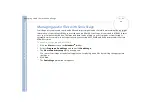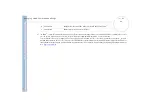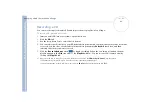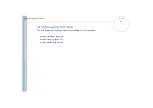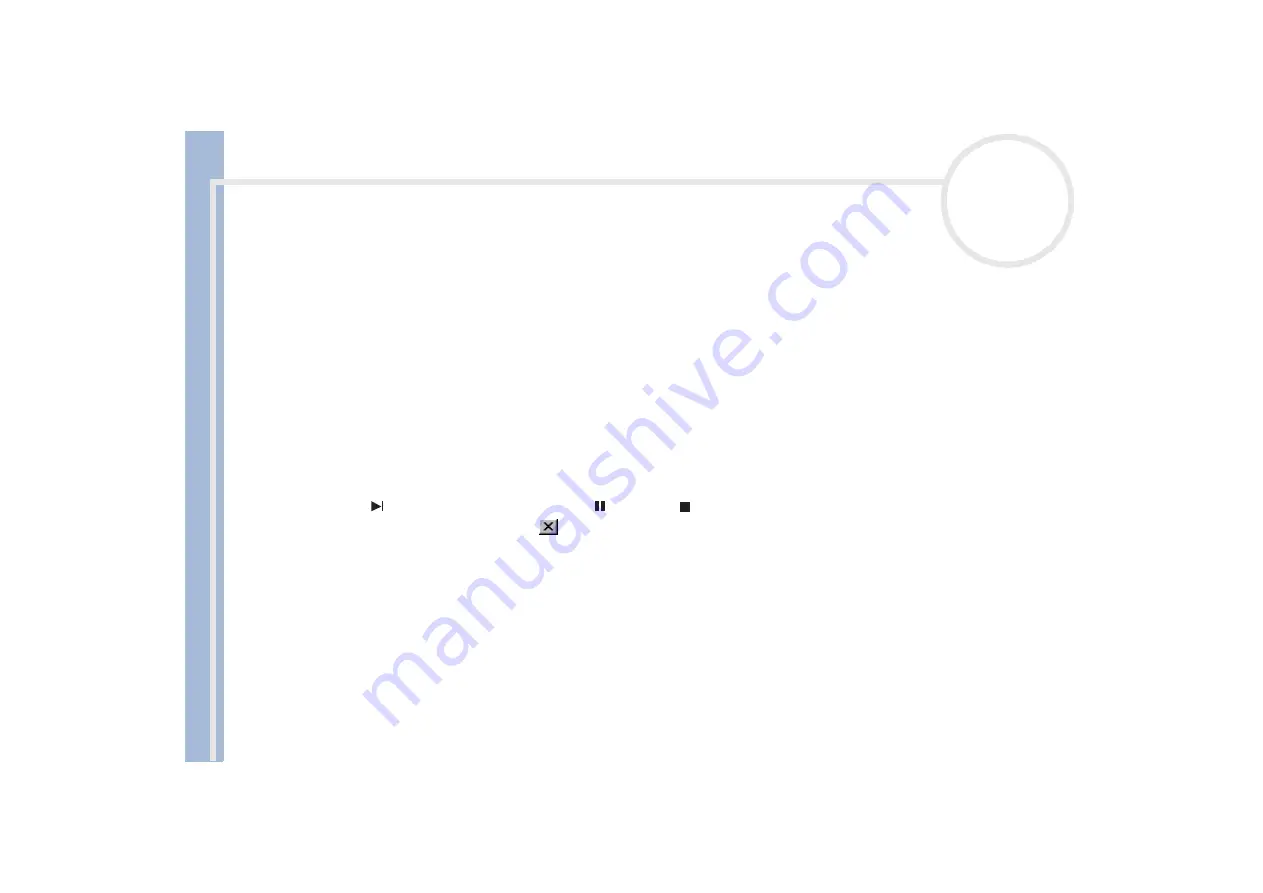
About
t
h
e s
o
ft
w
a
re
on your
Sony
not
e
book
Using Video software
38
Shooting video clips
With a video camera connected to your computer you can use
Smart Capture
to capture video clips, as well
as play them or send them via e-mail.
To capture video clips, proceed as follows:
1
Launch
Smart Capture
.
2
Select
Net Movie
using the
Switch Capture Mode
button.
The image appears in the
Finder
.
3
Turn the camera towards the subject.
4
Adjust the image.
5
Click the
Capture
button to shoot a video clip (you can shoot up to 120 seconds, according to the settings
you chose in the
Recording options
section).
6
Click the
Capture
button when finished.
The
Movie Player
window appears, it contains the captured video clip.
7
Click
to playback the images. Click
to pause,
to stop playback.
8
To end
Smart Capture
, click
.
Make sure a camera is plugged to the i.LINK™ connector and turned on.
You can shoot video clips in the following formats:
Non-compressed
:
- Video 160 x 120, 24 bits, max. 10 frames/sec.
- Audio PCM, 11.025 kHz, 16 bits, monophonic
Compressed
:
- Video MPEG1 160 x 112, maximum of 30 frames/sec.).
- Audio MPEG1, 44.1 kHz (effective maximum equivalent to 11.025 kHz), monophonic.
A gap may appear when a rapid-moving object is displayed. However, this is not a malfunction.