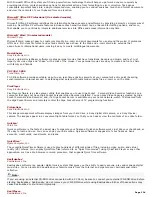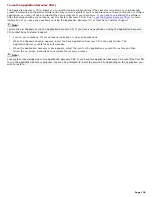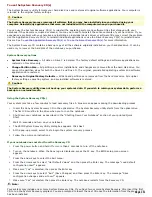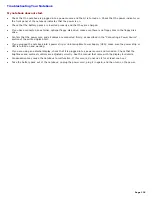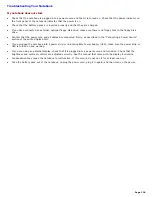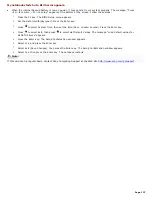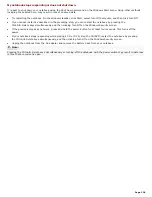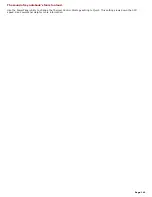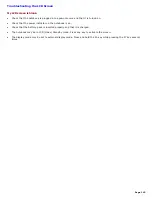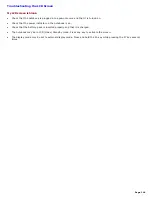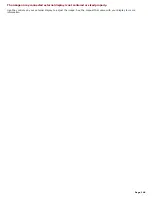To use the System Recovery CD(s)
The System Recovery utility formats your hard disk drive and restores all original software applications. Your computer is
returned to the original factory settings.
Caution:
The System Recovery process removes all software that you may have installed since you started using your
computer. Reinstall any applications that were not included with the computer when you purchased it.
You can use the System Recovery CD(s) to reinstall the operating system and software titles that shipped with your
notebook if they become corrupted or erased. You may not need to reinstall the entire contents of your hard drive. If you
experience a problem with your notebook, reinstalling an individual device driver or software title may correct the problem.
Use the Application Recovery CD(s) to reinstall individual applications or use the Driver Recovery CD(s) to reinstall device
drivers. See
To use the Application Recovery CD(s)
or
To use the Driver Recovery CD(s)
for more information.
The System Recovery CD contains a backup copy of all the software originally installed on your hard disk drive. It can be
used only to recover the hard disk of the notebook you purchased.
System Recovery options
System Drive Recovery —
All data on Drive C is deleted. The factory default settings and software applications are
restored on this drive only.
Change Partition Size —
All partitions, custom installations, and changes are removed from the hard disk drive. You
can set the partition sizes for both the Drive C and Drive D. The original, preinstalled operating system and software
applications are restored.
Recovery to Original Factory Defaults —
All data and partitions are removed from the hard disk drive. All original
factory settings, operating system, and preinstalled software is restored.
Caution:
The System Recovery utility does not back up your system's data. If you wish to retain your system data, perform a
backup to an external media.
Using the System Recovery CD(s)
Your system may take a few minutes to load necessary files. A blue screen appears during the downloading process.
1.
Insert the Sony System Recovery CD in the optical drive. The System Recovery utility starts from the optical drive.
The first CD must be in the drive when you turn on the notebook.
2.
Shut down your notebook as described in the "Shutting Down Your Notebook" section of your printed Quick
Start.
3.
Wait 30 seconds and turn on your notebook.
4.
The VAIO System Recovery Utility dialog box appears. Click Next.
5.
At the pop-up prompt, select Yes to begin the system recovery process.
6.
Follow the on-screen instructions.
If your notebook does not start from the Recovery CD
1.
Press the power button and hold it for more than 4 seconds to turn off the notebook.
2.
Turn on the notebook. When the Sony logo is displayed, press the F2 key. The BIOS setup menu screen
appears.
3.
Press the arrow keys to select the Exit menu.
4.
Press the arrow keys to select "Get Default Values" and then press the Enter key. The message "Load default
configuration now?" appears.
5.
Make sure "Yes" is selected, then press the Enter key.
6.
Press the arrow keys to select "Exit" (Save Changes) and then press the Enter key. The message "Save
configuration changes and exit now?" appears.
7.
Make sure "Yes" is selected, then press the Enter key. The notebook restarts from the Recovery CD.
Note:
Your system may include one or more System Recovery CDs. If you have two or more System Recovery CDs, insert the first
CD to run the System Recovery program. You are prompted to insert the next CD once the information from the previous CD
has been installed.
Page 131