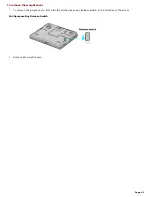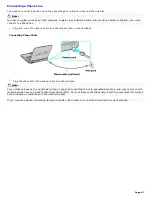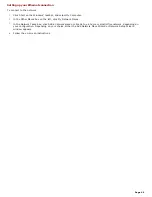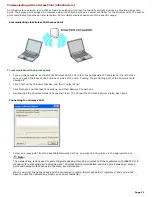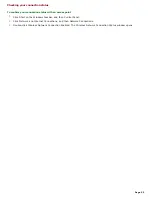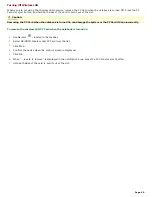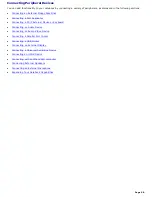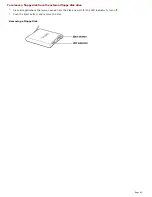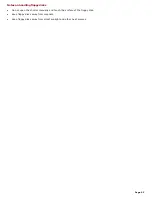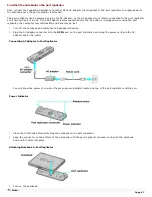Communicating without an Access Point (peer-to-peer)
A peer-to-peer network is one in which a local network is created only by the wireless devices themselves, with no other
central controller or access point. Each device communicates directly with other devices in the network. You can set up a
peer-to-peer network easily at home.
To communicate without an access point:
1.
Turn on the notebook, and insert the wireless LAN PC Card into the PC Card slot on the left panel of the
computer.
2.
Click Start on the Windows taskbar, and then Control Panel.
3.
Click Network and Internet Connections, and then Network Connections.
4.
Right-click the Wireless Network Connection icon and select Properties.
5.
Select the Wireless Networks tab, and click Add. The Wireless Network Properties dialog box appears.
6.
Type a six-digit name in the Network name (SSID) box.
7.
Click the Data encryption (WEP enabled) check box to select it.
8.
Click the Network Authentication (Shared mode) check box to select it.
9.
Click the "The key is provided for me automatically" check box to deselect it. Some information boxes become
visible.
10.
Type a five-digit name in the Network key box.
11.
Click OK. Your new Network name appears in the Preferred networks window.
12.
Click Advanced. The Advanced dialog box opens.
13.
Select the Computer-to-computer (ad hoc) networks only option.
14.
Click Close.
15.
Click OK.
Page 55