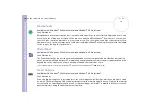About
the softwar
e
on
your Sony
notebook
About the software on your computer
17
Drag'n Drop CD
Available with: Windows
®
2000 Professional
DigiOn / Easy Systems Japan
Drag'n Drop CD is designed to be the most simple software to make your own CDs. Users can create their
own audio CDs or data CDs that can be read in most PCs. Drag'n Drop CD can also create your own backup
CD from the original CD that you own. The operation is simple: select the files that you wish to write, and
drag and drop them into an appropriate box that corresponds to the CD format. After dropping them,
simply press the
CD Create
button.
For questions and technical assistance, go online to:
http://www.easy.co.jp/dde/sony
QuickTime 5.0
Available with: Windows
®
2000 Professional and Windows
®
XP Professional
Apple
QuickTime is the Apple technology that makes video, sound, music, 3D and virtual reality come alive for your
Internet browser and Windows.
For further information, see the website at: