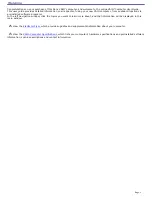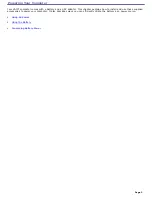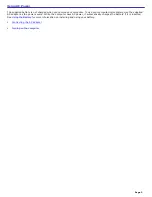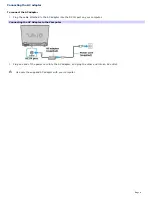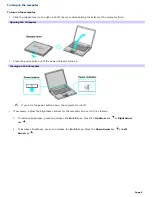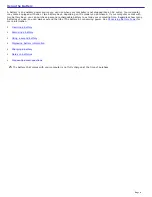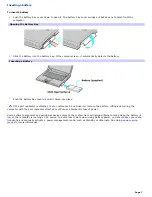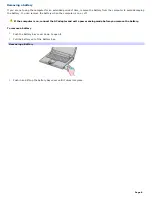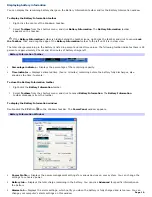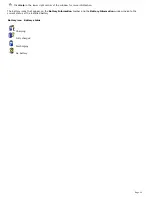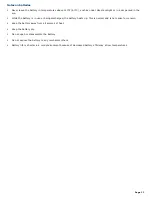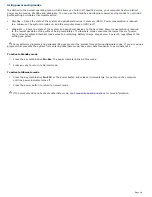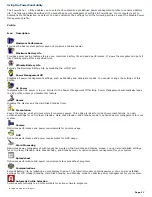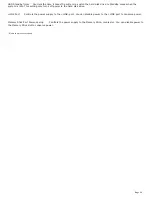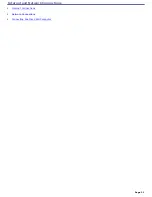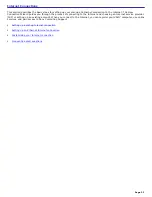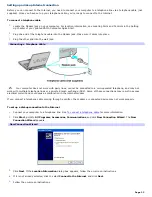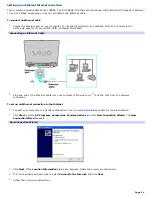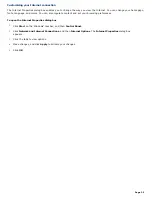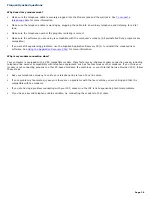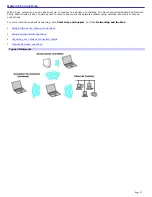Charging a battery
You will need to charge the battery if battery power drops below 10 percent or you have not used the battery for a long
time. The lithium-ion battery supplied with your computer may be recharged at any time, whether you wait until the battery
is completely or partially discharged. Charging a partially discharged battery does not affect battery life. If you charge the
battery and find that battery power is still low, the battery may be reaching the end of its life, and you may need to replace
it.
The battery supplied with your computer is not charged at the time of purchase.
To charge a battery
You can charge the battery when the computer is on or off. However, the battery will charge faster when the computer is
off. Charging the battery takes several hours. See your VAIO
®
Computer Specifications on the
Welcome
page for the
approximate time needed to charge your battery.
Charge the battery at temperatures between 50°F and 80°F (10°C to 30°C). Lower temperatures require more time
to charge.
1.
Insert the battery into the battery bay. If you want to charge more than one battery, insert the second battery
into the computer. See
To insert a second battery
for more information.
2.
Connect the AC adapter to the computer. The computer automatically charges the battery as long as the
computer is using AC power.
The battery indicator blinks while the battery charges. The battery indicator stops blinking when the battery is fully
charged.
When using two batteries, the battery you insert first charges first. The second battery you insert begins charging
when the first battery is 85 percent full.
Battery Indicators
Battery indicator status Description
On
The computer is using battery power.
Single blink
The battery is running out of power.
Double blink
The battery is charging.
Off
The computer is using AC power.
Page 12
Summary of Contents for VAIO PCG-GRX670
Page 55: ...Printer Connections Printing With Your Computer Page 55 ...
Page 64: ...Page 64 ...
Page 79: ...Page 79 ...
Page 92: ...Connecting Mice and Keyboards Using External Mice and Keyboards Page 92 ...
Page 98: ...Floppy Disk Drives and PC Cards Using Floppy Disk Drives Using PC Cards Page 98 ...
Page 112: ...Connecting a Port Replicator Locating Ports and Connectors Using the Port Replicator Page 112 ...
Page 159: ...Memory Upgrades Upgrading Your Computer s Memory Page 159 ...
Page 166: ...Using the Recovery CDs Application and System Recovery CDs Using Your Recovery CDs Page 166 ...
Page 186: ...vary depending on the format you are using Page 186 ...