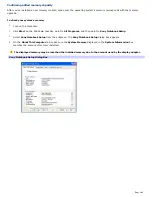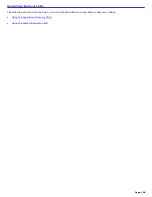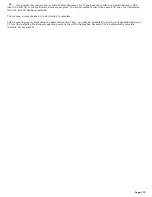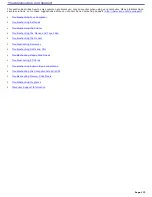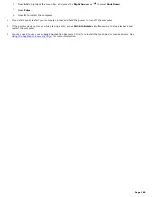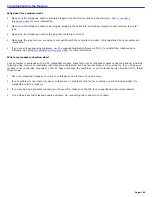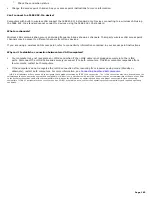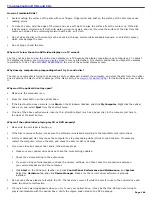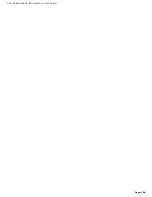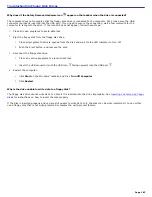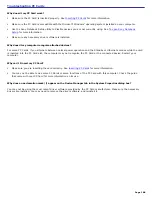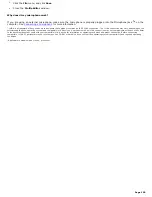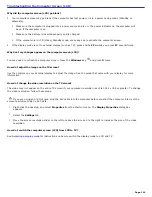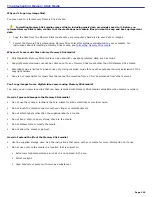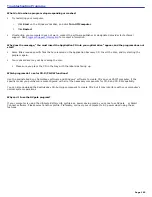Troubleshooting the Printer
Why can't I print a document?
Make sure the printer is on, and the printer cable is securely connected to the ports on your printer and computer.
See
Connecting a printer
for more information.
Make sure the printer is compatible with the Microsoft
®
Windows
®
operating system installed on your computer.
You may need to install the printer driver software before you use the printer. See the instructions that came with
your printer for information about installing these drivers.
If the printer is not functioning after the computer resumes from a power saving mode (Standby or Hibernate), reset
the printer connection.
1.
Click
Start
, and click
Control Panel
.
2.
Click
Printers and Other Hardware
, and click
Printers and Faxes
.
3.
Right-click the printer icon that is not functioning, and select
Properties
to open the
Properties
window.
4.
Click
OK
.
Change the default printer port setting, although this setting is generally correct for most printers.
1.
Click
Start
, and click
Control Panel
.
2.
Click
Performance and Maintenance
, and click
System
. The
System Properties
dialog box appears.
3.
Select the
Hardware
tab, and click
Device Manager
. The
Device Manager
window appears.
4.
Double-click
Ports (COM&LPT)
, and double-click
ECP Printer Port (LPT1)
.
5.
Select the
Port Settings
tab, and select a different
LPT Port Number
.
You may need to set or reset your computer's printer settings.
1.
Click
Start
, and point to
All Programs
,
Sony Notebook Setup
, and click
Sony Notebook Setup
again.
2.
Click the
Device
tab.
3.
In the left panel, make sure the
Printer Port
check box is selected, and click
Setting
.
4.
In the
Printer port mode
box, click the
ECP
option.
5.
Click
OK
.
Page 178
Summary of Contents for VAIO PCG-GRX670
Page 55: ...Printer Connections Printing With Your Computer Page 55 ...
Page 64: ...Page 64 ...
Page 79: ...Page 79 ...
Page 92: ...Connecting Mice and Keyboards Using External Mice and Keyboards Page 92 ...
Page 98: ...Floppy Disk Drives and PC Cards Using Floppy Disk Drives Using PC Cards Page 98 ...
Page 112: ...Connecting a Port Replicator Locating Ports and Connectors Using the Port Replicator Page 112 ...
Page 159: ...Memory Upgrades Upgrading Your Computer s Memory Page 159 ...
Page 166: ...Using the Recovery CDs Application and System Recovery CDs Using Your Recovery CDs Page 166 ...
Page 186: ...vary depending on the format you are using Page 186 ...