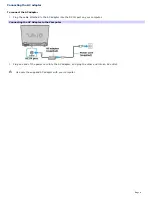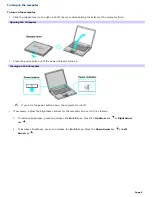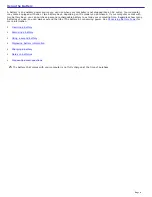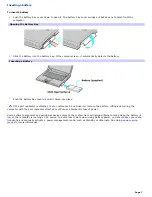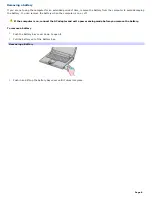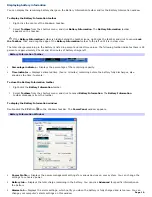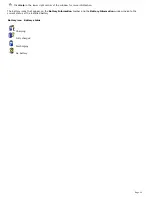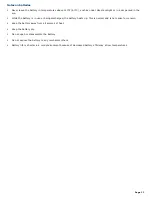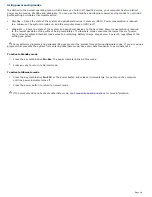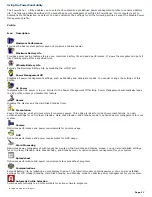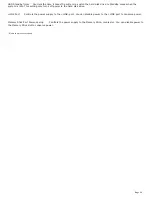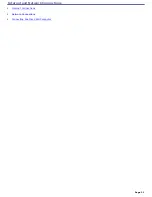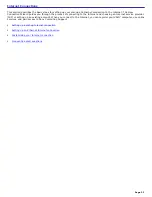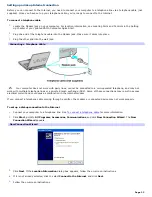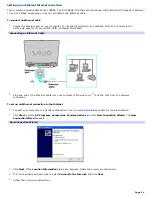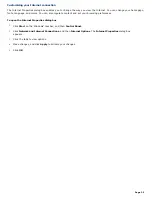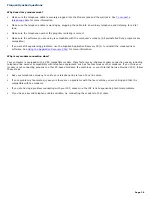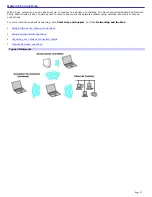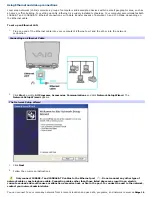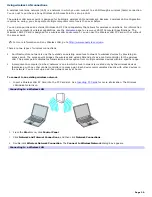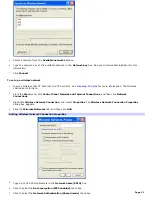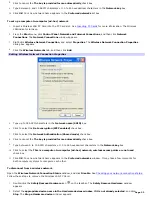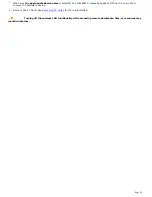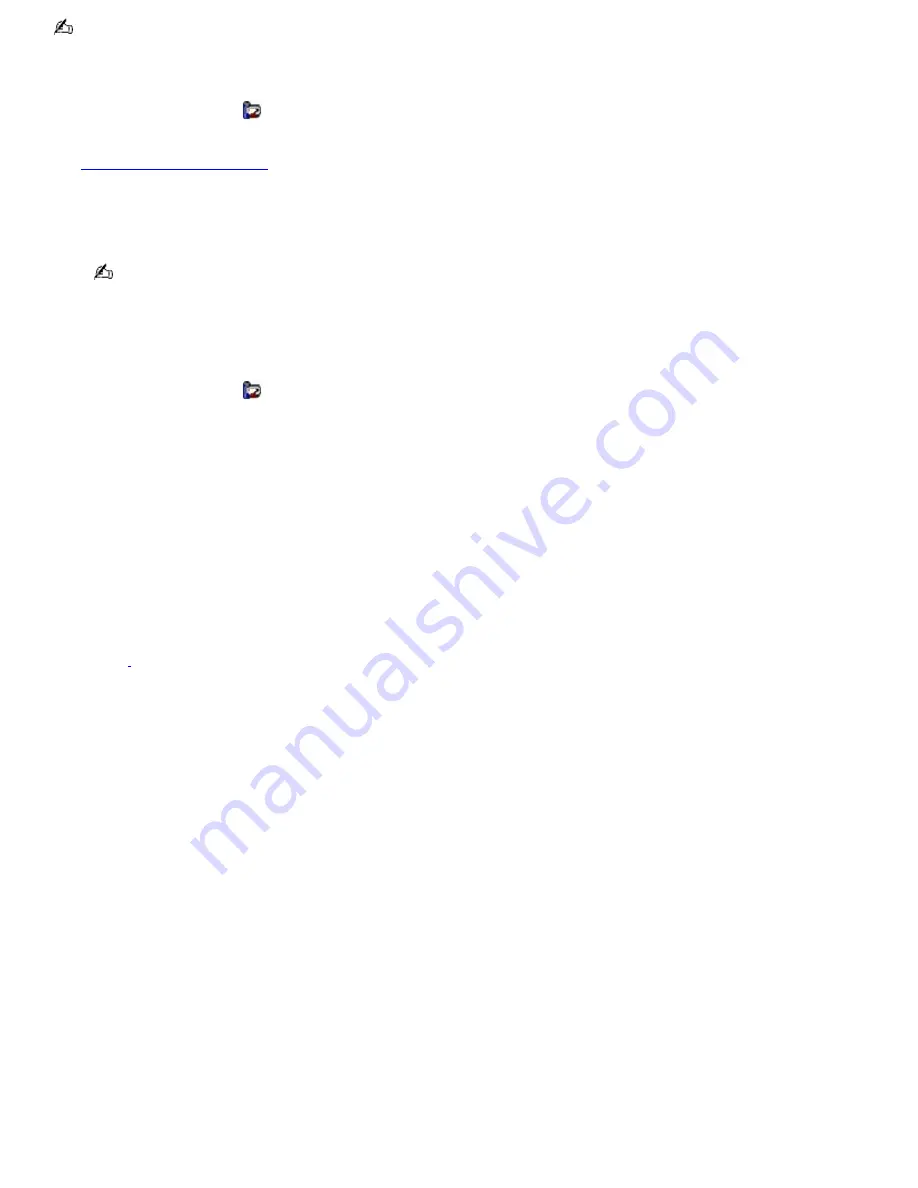
Do not choose the Automatic Profile Selection when connected to AC power.
To select a profile
1.
Right-click the
CPU
icon
on the Windows taskbar.
2.
Select
Profiles
, and click the profile on the shortcut menu. The profile settings are implemented instantly. See
Using the PowerPanel utility
for descriptions of available profiles.
When you use the battery to power your computer, your system automatically selects the Maximum Battery Life
power management profile by default. If you select a different power management profile while using battery
power, that profile is selected automatically the next time you use the battery to power your computer.
See PowerPanel Help for information on customizing the power management profiles.
To customize your profile settings
You can customize your profile settings to sustain enough power for a particular computing function.
1.
Right-click the
CPU
icon
on the Windows
®
taskbar.
2.
Select
Edit/Create Profiles
from the shortcut menu.
3.
In the left panel, select the profile you want to change.
4.
Right-click the setting under
System
,
LCD(Video)
,
Hard Disk
, or
Other Devices
that you want to change. See
the following table for a description of each power profile.
5.
Make your changes from the drop-down menu.
6.
Click
File
, and click
Save
.
Power profile
Description
CPU Control
1
Controls the processor speed. You can select either
Performance
,
Adaptive
,
Battery Life
, or
More Battery
Life
. These selections are listed in order from the greatest to least amount of power consumed.
System Standby Timer
Controls the time it takes the system to activate the Standby mode when it is idle. The longer
you allow the computer to sit idle while it is not in a power saving mode the more power the computer will consume.
Hibernate Timer
Controls the time it takes the system to activate the Hibernate mode when it is idle. The longer you
allow the computer to sit idle while it is not in a power saving mode the more power the computer consumes. Hibernate
mode conserves more power than Standby mode.
Thermal Control Strategy*
Controls the speed of the processor fan. You can set the fan speed to
Quiet
, which
conserves the most power, or
Performance
.
Lid Close Action
Controls the state of your system when you close the computer's lid. You can select either
Standby
or
Hibernate
mode, or you can select
LCD Off
. Hibernate or LCD Off conserves the most power.
Hibernate on Low Battery
Controls the state of your system when the battery power is low. You can turn this setting
On
or
Off
. Selecting On conserves the most power when the battery is low.
LCD Brightness
Controls the brightness of the computer screen (LCD). You can select a brightness level of one to
nine, with one being the darkest setting. The darker you set the computer screen the more power you conserve.
LCD Standby Timer
Controls the time it takes the system to switch the computer screen (LCD) to Standby mode when
the system is idle. This setting only turns off power to the computer screen. The system itself still functions on full power.
Page 18
Summary of Contents for VAIO PCG-GRX670
Page 55: ...Printer Connections Printing With Your Computer Page 55 ...
Page 64: ...Page 64 ...
Page 79: ...Page 79 ...
Page 92: ...Connecting Mice and Keyboards Using External Mice and Keyboards Page 92 ...
Page 98: ...Floppy Disk Drives and PC Cards Using Floppy Disk Drives Using PC Cards Page 98 ...
Page 112: ...Connecting a Port Replicator Locating Ports and Connectors Using the Port Replicator Page 112 ...
Page 159: ...Memory Upgrades Upgrading Your Computer s Memory Page 159 ...
Page 166: ...Using the Recovery CDs Application and System Recovery CDs Using Your Recovery CDs Page 166 ...
Page 186: ...vary depending on the format you are using Page 186 ...