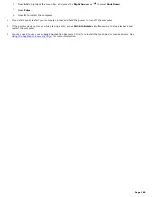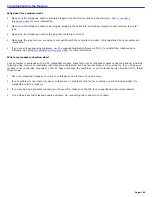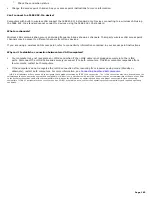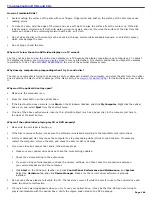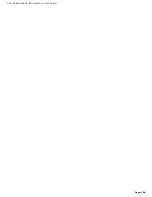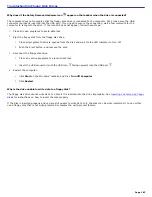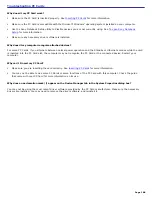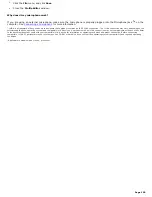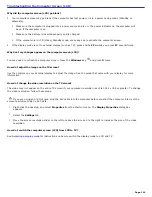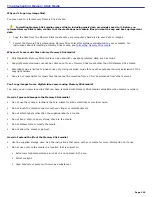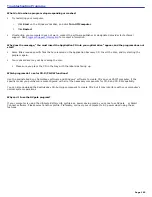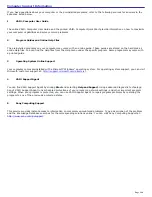Troubleshooting the Computer Screen (LCD)
Why did the computer screen (LCD) go blank?
Your computer screen may go blank if the computer has lost power or is in a power saving mode (Standby or
Hibernate).
Make sure the computer is plugged into a power source and is on. The power indicator on the computer will
be on if the computer is on.
Make sure the battery is inserted properly and is charged.
If the computer is in LCD (Video) Standby mode, press any key to activate the computer screen.
If the display mode is set to external display (such as TV), press and hold
Fn
while you press
F7
several times.
Why don't my changes appear on the computer screen (LCD)?
You may need to refresh the computer screen. Press the
Windows
key
and press
D
twice.
How do I adjust the image on the TV screen?
Use the controls on your external display to adjust the image. See the guide that came with your display for more
information.
How do I change the video resolution on the TV screen?
The video may not appear on the entire TV screen if your computer resolution is set to 1024 x 768 or greater. To change
the video resolution, follow these steps:
If you are using an A/V Out jack, plug the A/V cable into the computer before you start the computer. Also, set the
screen resolution to 640 x 480 dots.
1.
Right-click the desktop, and select
Properties
from the shortcut menu. The
Display Properties
dialog box
appears.
2.
Select the
Settings
tab.
3.
Move the screen resolution slider to the left to reduce the size and to the right to increase the size of the video
resolution.
How do I switch the computer screen (LCD) from LCD to TV?
See
Selecting a display mode
for instructions on how to switch the display mode to LCD and TV.
Page 191
Summary of Contents for VAIO PCG-GRX670
Page 55: ...Printer Connections Printing With Your Computer Page 55 ...
Page 64: ...Page 64 ...
Page 79: ...Page 79 ...
Page 92: ...Connecting Mice and Keyboards Using External Mice and Keyboards Page 92 ...
Page 98: ...Floppy Disk Drives and PC Cards Using Floppy Disk Drives Using PC Cards Page 98 ...
Page 112: ...Connecting a Port Replicator Locating Ports and Connectors Using the Port Replicator Page 112 ...
Page 159: ...Memory Upgrades Upgrading Your Computer s Memory Page 159 ...
Page 166: ...Using the Recovery CDs Application and System Recovery CDs Using Your Recovery CDs Page 166 ...
Page 186: ...vary depending on the format you are using Page 186 ...