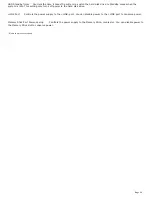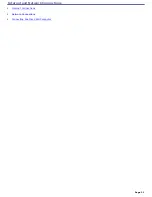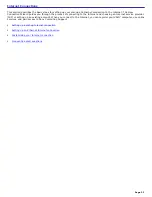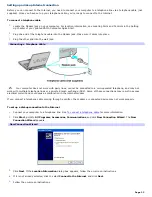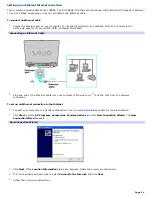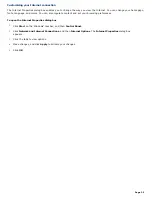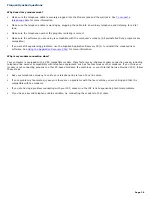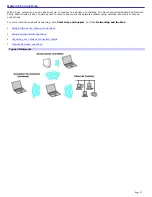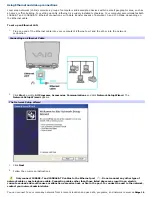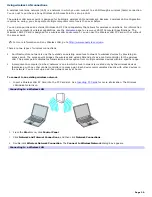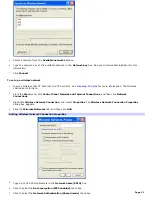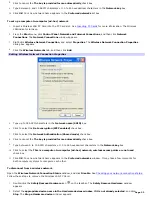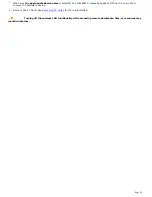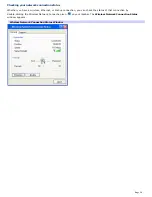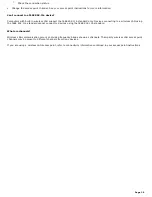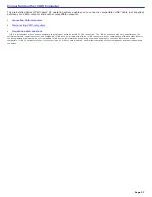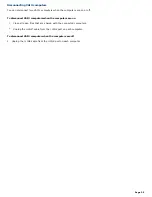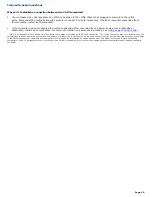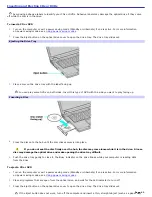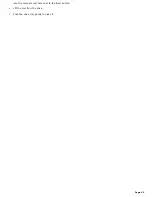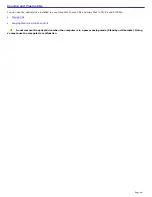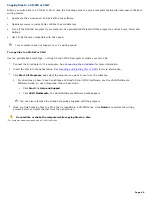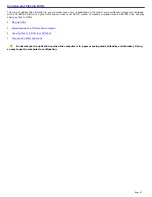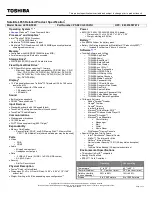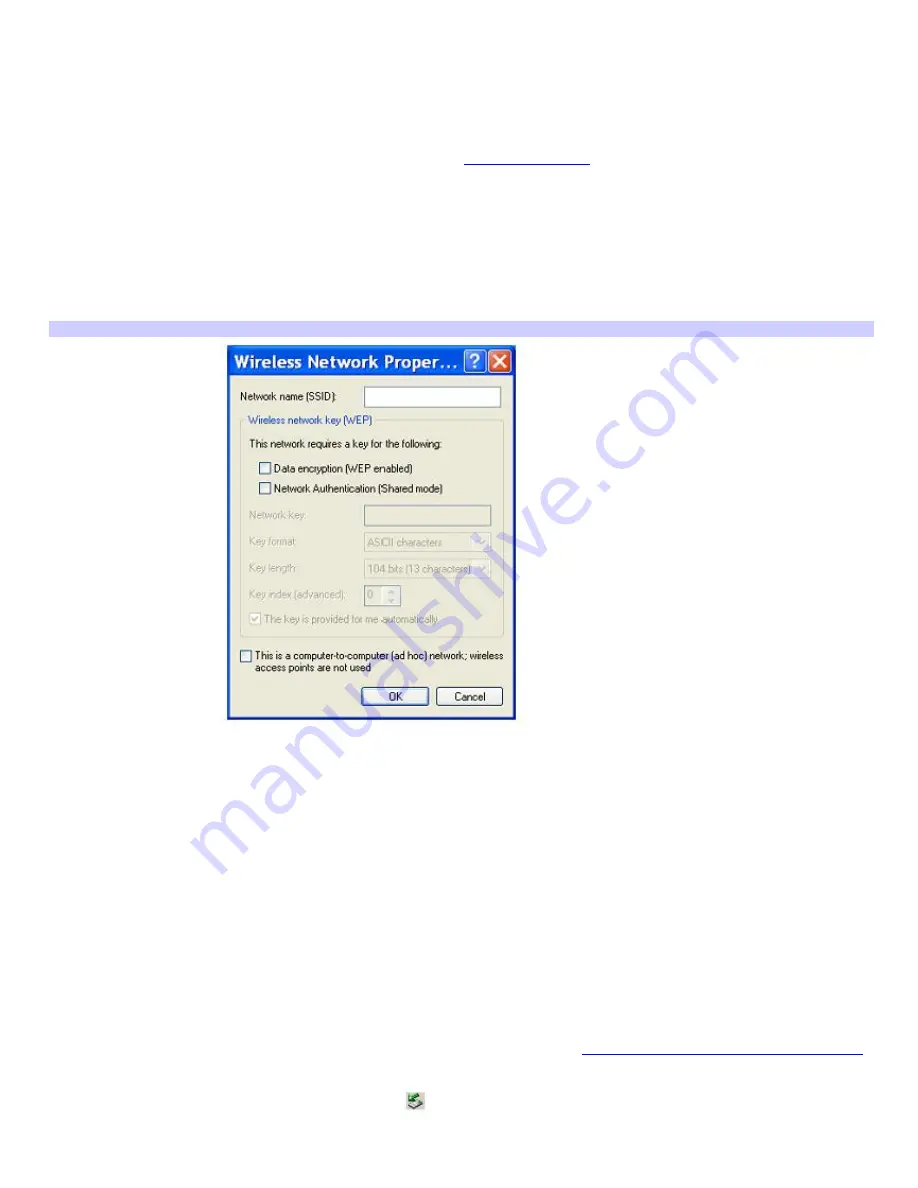
8.
Click to cancel the
The key is provided for me automatically
check box.
9.
Type between 5 and 13 ASCII characters or 10 to 26 hexadecimal characters in the
Network key
box.
10.
Click
OK
. Your new network name appears in the
Preferred networks
list box.
To set up a computer-to-computer (ad-hoc) network
1.
Insert a Wireless LAN PC Card into the PC Card slot. See
Inserting PC Cards
for more information. The Wireless
LAN indicator turns on.
2.
From the
Start
menu, click
Control Panel
,
Network and Internet Connections
, and then click
Network
Connections
. The
Network Connections
window appears.
3.
Right-click
Wireless Network Connection
, and select
Properties
. The
Wireless Network Connection Properties
dailog box appears.
4.
Click the
Wireless Networks
tab, and then click
Add
.
Setting Wireless Network Connection Properties
5.
Type up to 32 ASCII characters in the
Network name (SSID)
box.
6.
Click to select the
Data encryption (WEP enabled)
check box.
7.
Click to select the
Network Authentication (Shared mode)
check box.
8.
Click to cancel the
The key is provided for me automatically
check box.
9.
Type between 5 to 13 ASCII characters or 10 to 26 hexadecimal characters in the
Network key
box.
10.
Click to select the
This is a computer-to-computer (ad-hoc) network; wireless access points are not used
check box.
11.
Click
OK
. Your new network name appears in the
Preferred networks
window. It may take a few moments for
both computer systems to recognize each other.
To disconnect from a wireless network
Open the
Wireless Network Connection Status
window, and click
Disable
. See
Checking your network connection status.
Follow these steps to remove the Wireless LAN PC Card:
1.
Double-click the
Safely Remove Hardware
icon
on the taskbar. The
Safely Remove Hardware
window
appears.
2.
Select the
appropriate device name in the Hardware devices window, if it is not already selected
, and click
Stop
. The
Stop a Hardware device
window appears.
Page 32
Summary of Contents for VAIO PCG-GRX670
Page 55: ...Printer Connections Printing With Your Computer Page 55 ...
Page 64: ...Page 64 ...
Page 79: ...Page 79 ...
Page 92: ...Connecting Mice and Keyboards Using External Mice and Keyboards Page 92 ...
Page 98: ...Floppy Disk Drives and PC Cards Using Floppy Disk Drives Using PC Cards Page 98 ...
Page 112: ...Connecting a Port Replicator Locating Ports and Connectors Using the Port Replicator Page 112 ...
Page 159: ...Memory Upgrades Upgrading Your Computer s Memory Page 159 ...
Page 166: ...Using the Recovery CDs Application and System Recovery CDs Using Your Recovery CDs Page 166 ...
Page 186: ...vary depending on the format you are using Page 186 ...