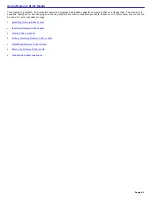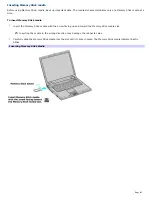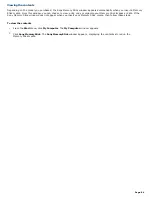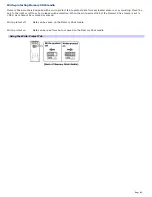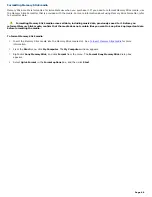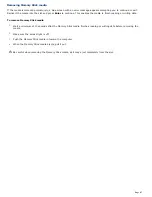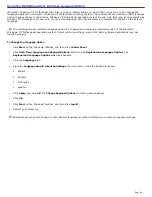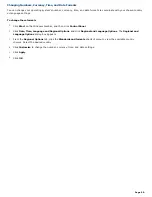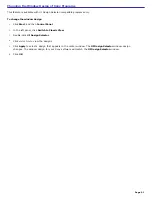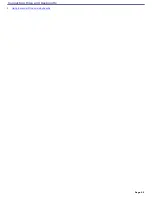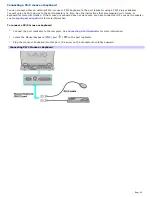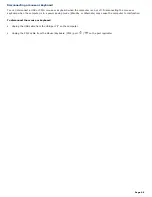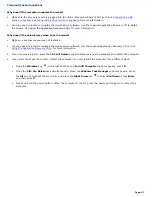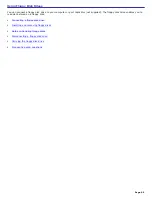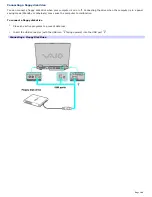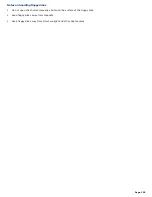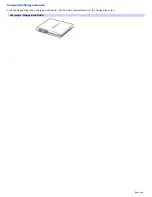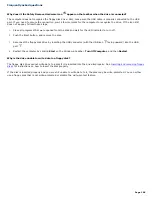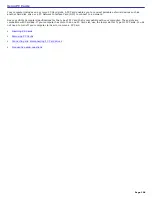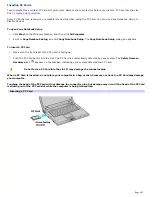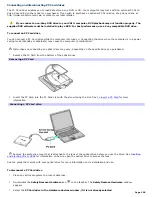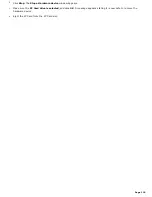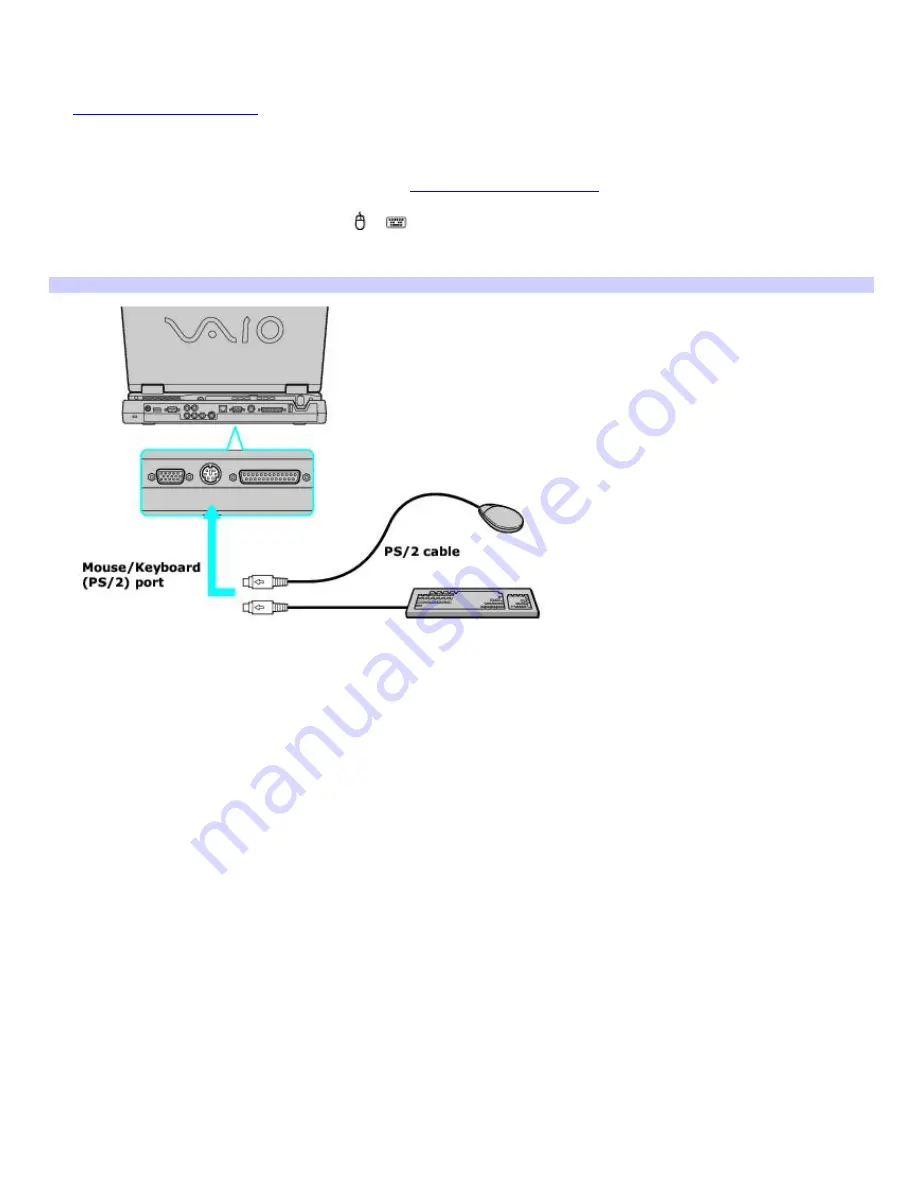
Connecting a PS/2 mouse or keyboard
You can connect either an external PS/2
®
mouse or PS/2 keyboard to the port replicator using a PS/2 plug or adapter.
Connect only one PS/2 device to the port replicator at a time. See the instructions that accompanied your mouse or
keyboard for more information. If the mouse or keyboard does not work once you have connected it to your port replicator,
see
Frequently asked questions
for more information.
To connect a PS/2 mouse or keyboard
1.
Connect the port replicator to the computer. See
Connecting a Port Replicator
for more information.
2.
Locate the Mouse/Keyboard (PS/2) port
/
on the port replicator.
3.
Plug the mouse or keyboard into this port. The arrow on the connector should face upward.
Connecting PS/2 Mouse or Keyboard
Page 95
Summary of Contents for VAIO PCG-GRX670
Page 55: ...Printer Connections Printing With Your Computer Page 55 ...
Page 64: ...Page 64 ...
Page 79: ...Page 79 ...
Page 92: ...Connecting Mice and Keyboards Using External Mice and Keyboards Page 92 ...
Page 98: ...Floppy Disk Drives and PC Cards Using Floppy Disk Drives Using PC Cards Page 98 ...
Page 112: ...Connecting a Port Replicator Locating Ports and Connectors Using the Port Replicator Page 112 ...
Page 159: ...Memory Upgrades Upgrading Your Computer s Memory Page 159 ...
Page 166: ...Using the Recovery CDs Application and System Recovery CDs Using Your Recovery CDs Page 166 ...
Page 186: ...vary depending on the format you are using Page 186 ...