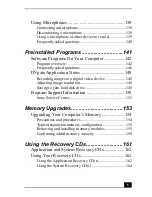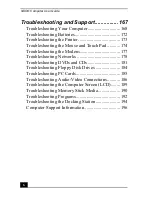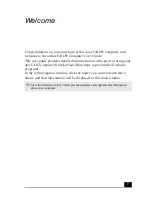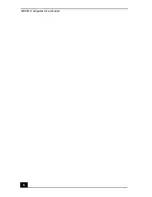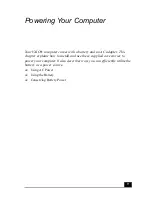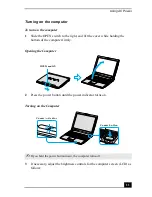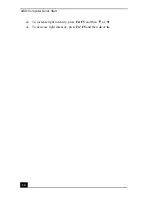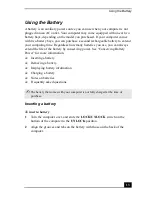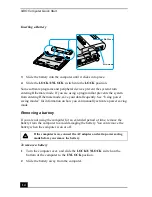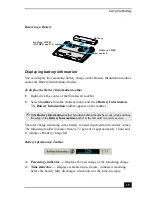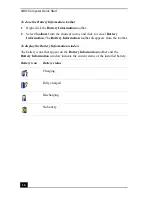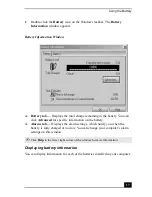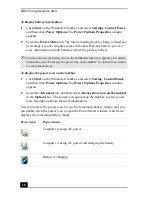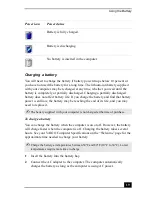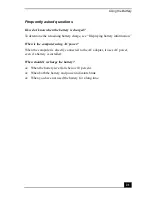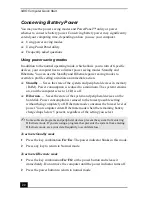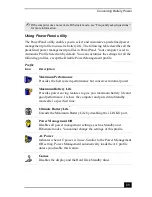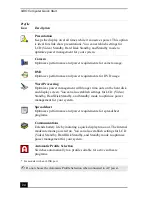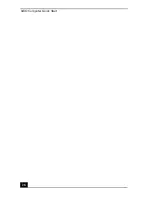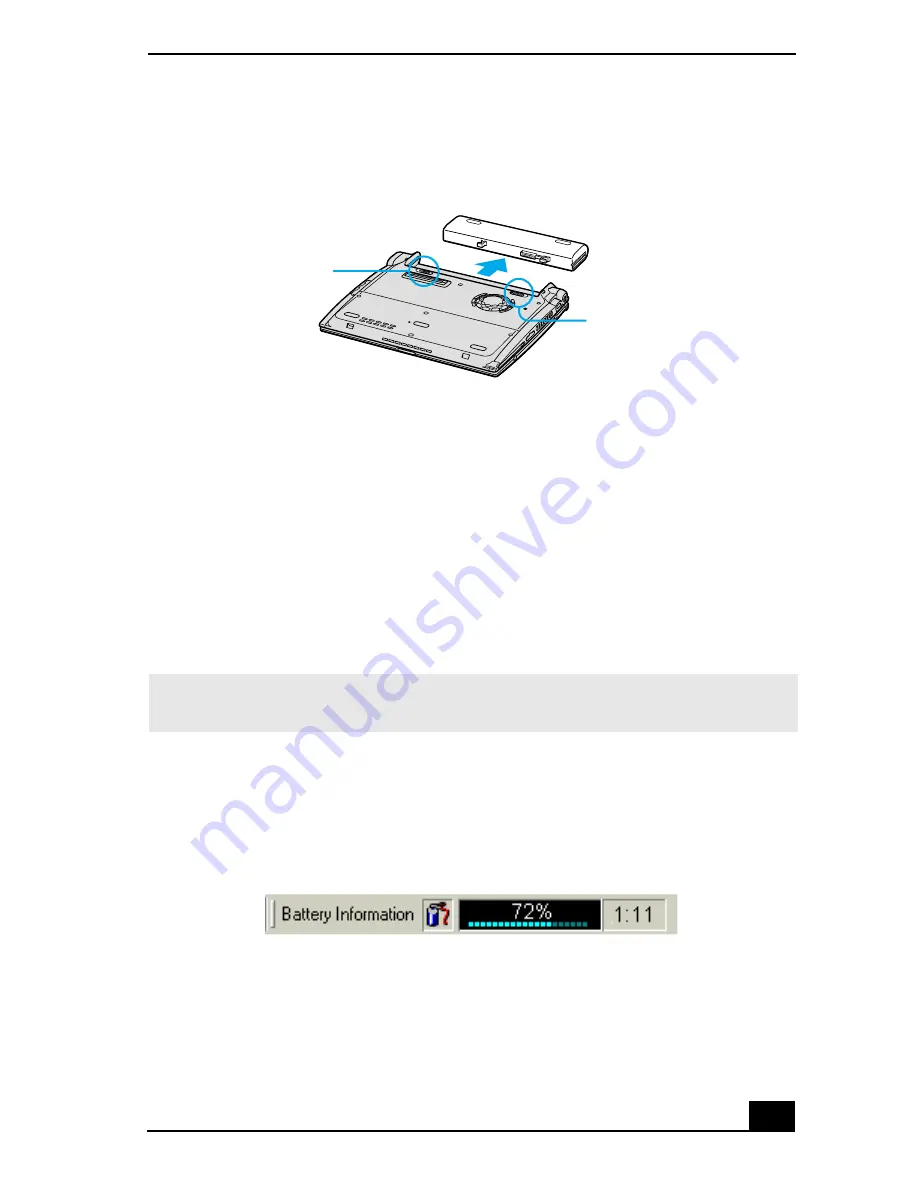
Using the Battery
15
Displaying battery information
You can display the remaining battery charge on the Battery Information toolbar
and/or the Battery Information window.
To display the Battery Information toolbar
1
Right-click the center of the Windows® taskbar.
2
Select Toolbars from the shortcut menu, and click Battery Information.
The Battery Information toolbar appears on the taskbar.
The total charge remaining in the battery is listed in percent and real-time values.
The following toolbar indicates there is 72 percent or approximately 1 hour and
11 minutes of battery charge left.
❑
Percentage indicator — Displays the percentage of the remaining charge.
❑
Time indicator — Displays estimated time (hours : minutes) remaining
before the battery fully discharges, also known as the time-to-empty.
Removing a Battery
✍
If the Battery Information toolbar is hidden behind the taskbar icons, click and drag
the edge of the Battery Information toolbar to the left until it is in clear view.
Battery Information Toolbar
Battery LOCK/
UNLOCK switch
Battery LOCK
switch
Battery
Summary of Contents for VAIO PCG-R505GCK
Page 8: ...VAIO Computer User Guide 8 ...
Page 28: ...VAIO Computer Quick Start 28 ...
Page 57: ...63 Printer Connections Printing With Your Computer ...
Page 62: ...VAIO Computer Quick Start 68 6 Click OK ...
Page 86: ...VAIO Computer Quick Start 92 ...
Page 87: ...93 Connecting Mice and Keyboards Using External Mice and Keyboards ...
Page 92: ...VAIO Computer Quick Start 98 ...
Page 93: ...99 Floppy Disk Drives and PC Cards Using Floppy Disk Drives Using PC Cards ...
Page 104: ...VAIO Computer Quick Start 110 ...
Page 105: ...111 Docking Stations Connecting the Docking Station ...
Page 114: ...VAIO Computer Quick Start 120 ...
Page 146: ...VAIO Computer Quick Start 152 ...
Page 147: ...153 Memory Upgrades Upgrading Your Computer s Memory ...
Page 154: ...VAIO Computer Quick Start 160 ...
Page 155: ...161 Using the Recovery CDs Application and System Recovery CDs Using Your Recovery CDs ...