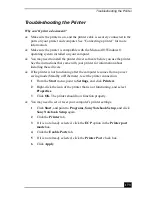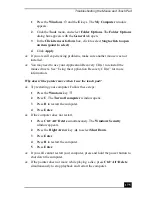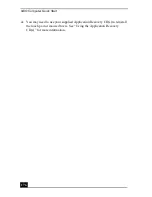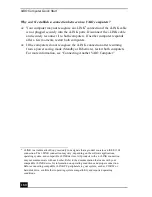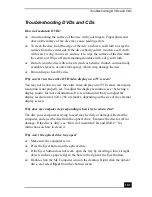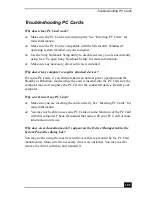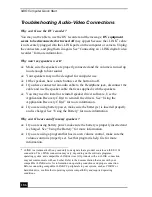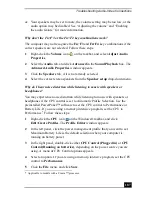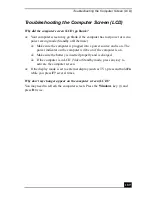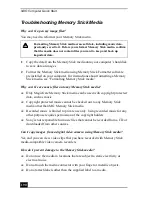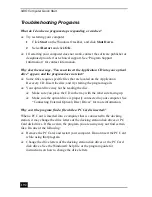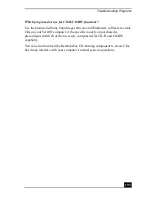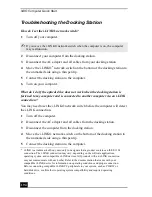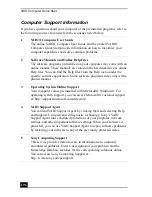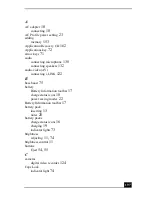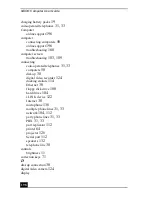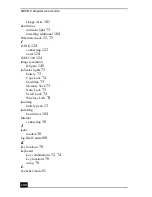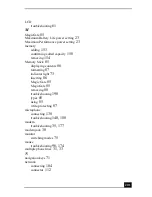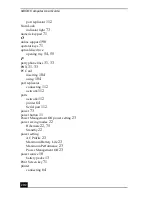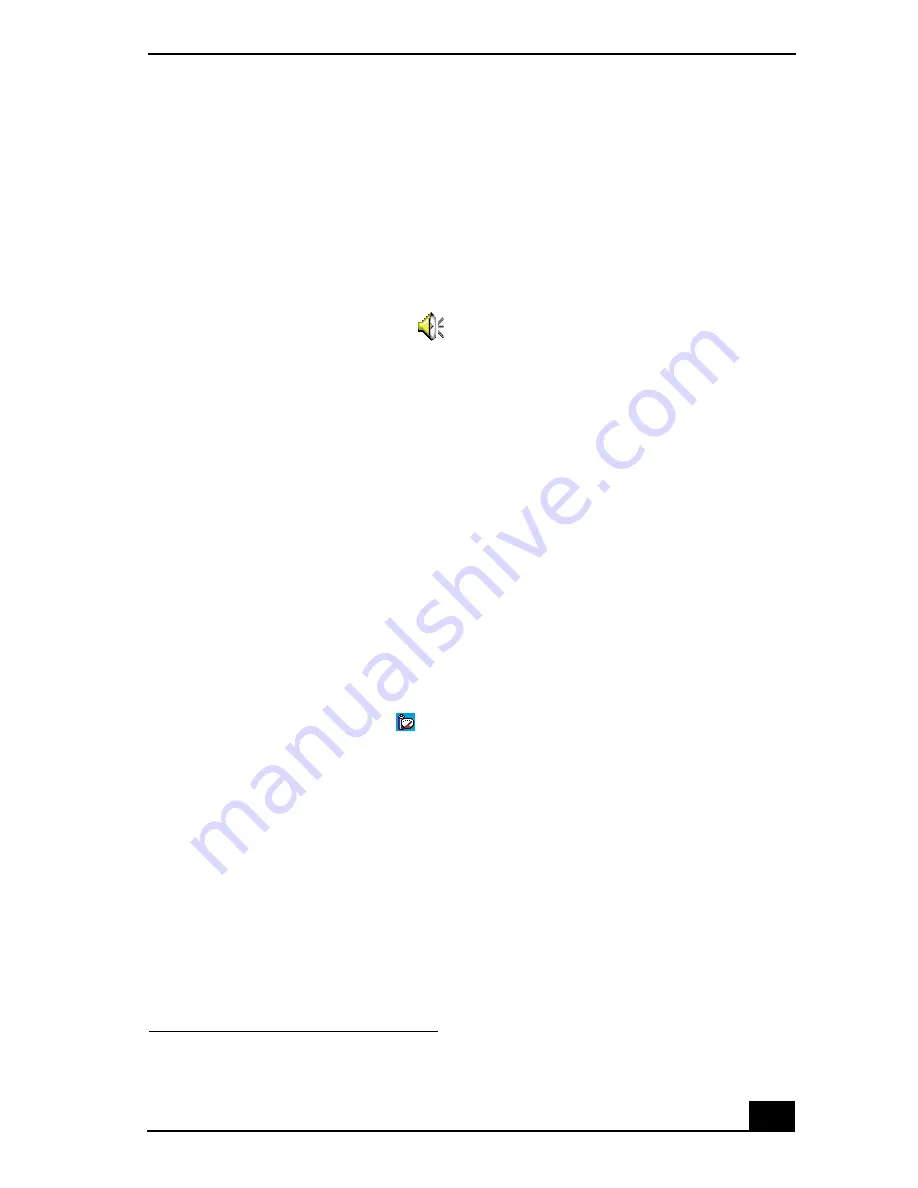
Troubleshooting Audio-Video Connections
187
❑
Your speakers may be set to mute, the volume setting may be too low, or the
audio option may be disabled. See “Adjusting the volume” and “Enabling
the audio feature” for more information.
Why don’t the Fn+F3 or the Fn+F4 key combinations work?
The computer may not recognize the Fn+F3 and Fn+F4 key combinations if the
correct speakers are not selected. Follow these steps:
1
Right-click the Volume icon
on the taskbar, and select Adjust Audio
Properties.
2
Select the Audio tab, and click Advanced in the Sound Playback box. The
Advanced Audio Properties window appears.
3
Click the Speakers tab, if it is not already selected.
4
Select the correct stereo speakers from the Speaker setup drop-down menu.
Why do I hear noise distortion while listening to music with speakers or
headphones?
You may experience noise distortion while listening to music with speakers or
headphones if the CPU control is set to Automatic Profile Selection. Use the
preinstalled PowerPanel™ software to set the CPU control to Performance or
Battery Life. If you are using a memory-intensive program, set the CPU to
Performance.
*
Follow these steps:
1
Right-click the CPU icon
on the Windows® taskbar, and click
Edit/Create Profiles. The Profile Editor window appears.
2
In the left panel, click the power management profile that you want to set.
Maximum Battery Life is the default selection when your computer is
running on battery power.
3
In the right panel, double-click either CPU Control (Plugged in) or CPU
Control (Running on batteries), depending on the power source you are
using. A menu of CPU Control options appears.
4
Select an option. If you are using a memory-intensive program, set the CPU
control to Performance.
5
Click the File menu, and click Save.
* Applicable to models with a Crusoe™ processor.
Summary of Contents for VAIO PCG-R505GCK
Page 8: ...VAIO Computer User Guide 8 ...
Page 28: ...VAIO Computer Quick Start 28 ...
Page 57: ...63 Printer Connections Printing With Your Computer ...
Page 62: ...VAIO Computer Quick Start 68 6 Click OK ...
Page 86: ...VAIO Computer Quick Start 92 ...
Page 87: ...93 Connecting Mice and Keyboards Using External Mice and Keyboards ...
Page 92: ...VAIO Computer Quick Start 98 ...
Page 93: ...99 Floppy Disk Drives and PC Cards Using Floppy Disk Drives Using PC Cards ...
Page 104: ...VAIO Computer Quick Start 110 ...
Page 105: ...111 Docking Stations Connecting the Docking Station ...
Page 114: ...VAIO Computer Quick Start 120 ...
Page 146: ...VAIO Computer Quick Start 152 ...
Page 147: ...153 Memory Upgrades Upgrading Your Computer s Memory ...
Page 154: ...VAIO Computer Quick Start 160 ...
Page 155: ...161 Using the Recovery CDs Application and System Recovery CDs Using Your Recovery CDs ...