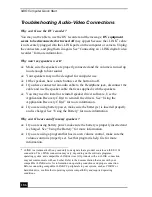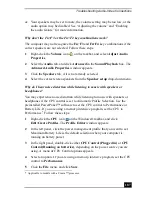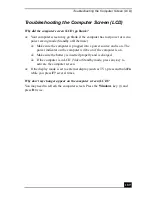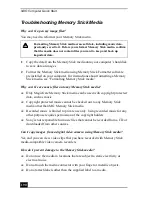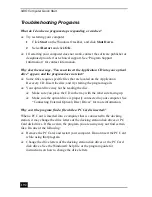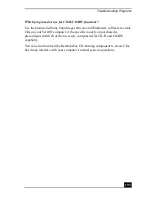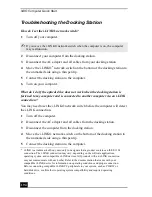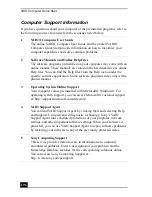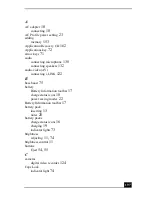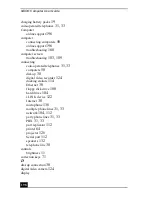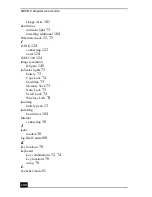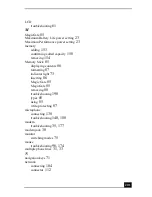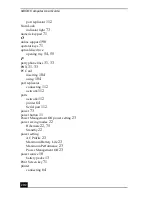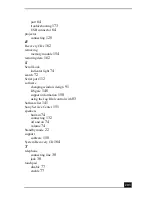VAIO® Computer User Guide
200
floppy disks
101
hard drives
indicator light
73
installing additional
104
Hibernate mode
22, 75
I
i.LINK
124
connecting
122
notes
124
IEEE 1394
124
image resolution
DVgate
148
indicator lights
73
battery
73
Caps Lock
74
hard disk
73
Memory Stick
73
Num Lock
73
Scroll Lock
74
Wireless LAN
74
inserting
battery pack
13
installing
hard drives
104
Internet
connecting
30
J
jacks
modem
30
Jog Dial Control
80
K
key locations
70
keyboard
key combinations
72, 74
key locations
70
using
70
L
Launcher mode
81
Summary of Contents for VAIO PCG-R505GCK
Page 8: ...VAIO Computer User Guide 8 ...
Page 28: ...VAIO Computer Quick Start 28 ...
Page 57: ...63 Printer Connections Printing With Your Computer ...
Page 62: ...VAIO Computer Quick Start 68 6 Click OK ...
Page 86: ...VAIO Computer Quick Start 92 ...
Page 87: ...93 Connecting Mice and Keyboards Using External Mice and Keyboards ...
Page 92: ...VAIO Computer Quick Start 98 ...
Page 93: ...99 Floppy Disk Drives and PC Cards Using Floppy Disk Drives Using PC Cards ...
Page 104: ...VAIO Computer Quick Start 110 ...
Page 105: ...111 Docking Stations Connecting the Docking Station ...
Page 114: ...VAIO Computer Quick Start 120 ...
Page 146: ...VAIO Computer Quick Start 152 ...
Page 147: ...153 Memory Upgrades Upgrading Your Computer s Memory ...
Page 154: ...VAIO Computer Quick Start 160 ...
Page 155: ...161 Using the Recovery CDs Application and System Recovery CDs Using Your Recovery CDs ...