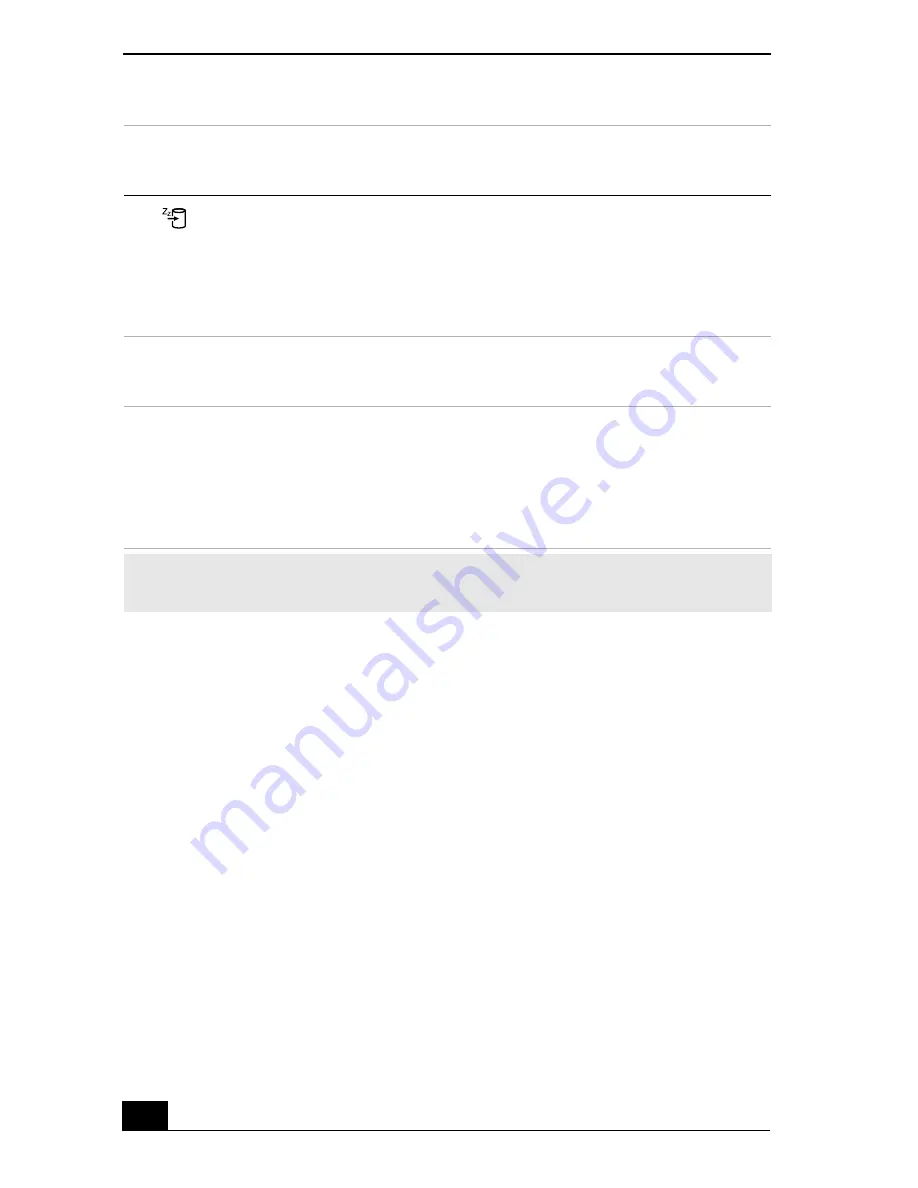
Change text in this variable definition to document title.
16
Fn+
(F12)
Hibernate
Provides for the lowest level of power consumption. When
you execute this command, the state of the system and state
of the peripheral devices are written to the hard disk and the
system power is turned off. To return the system to the
original state, use the power switch to turn on power.
Fn + Esc
Standby
Puts the system into Standby mode, a power management
state. To return the system to the active state, press any key.
Fn +F
Display control
Minimizes or maximizes the display window. If the default
display resolution is reduced, this function maximizes the
display resolution to fit the screen size. Maximizing the
display window allows you to view the display at a greater
resolution.
✍
You can also carry out these functions using the center Jog Dial™ control. Some
functions are not available until Windows® launches.
Combination/
Feature
Functions
















































