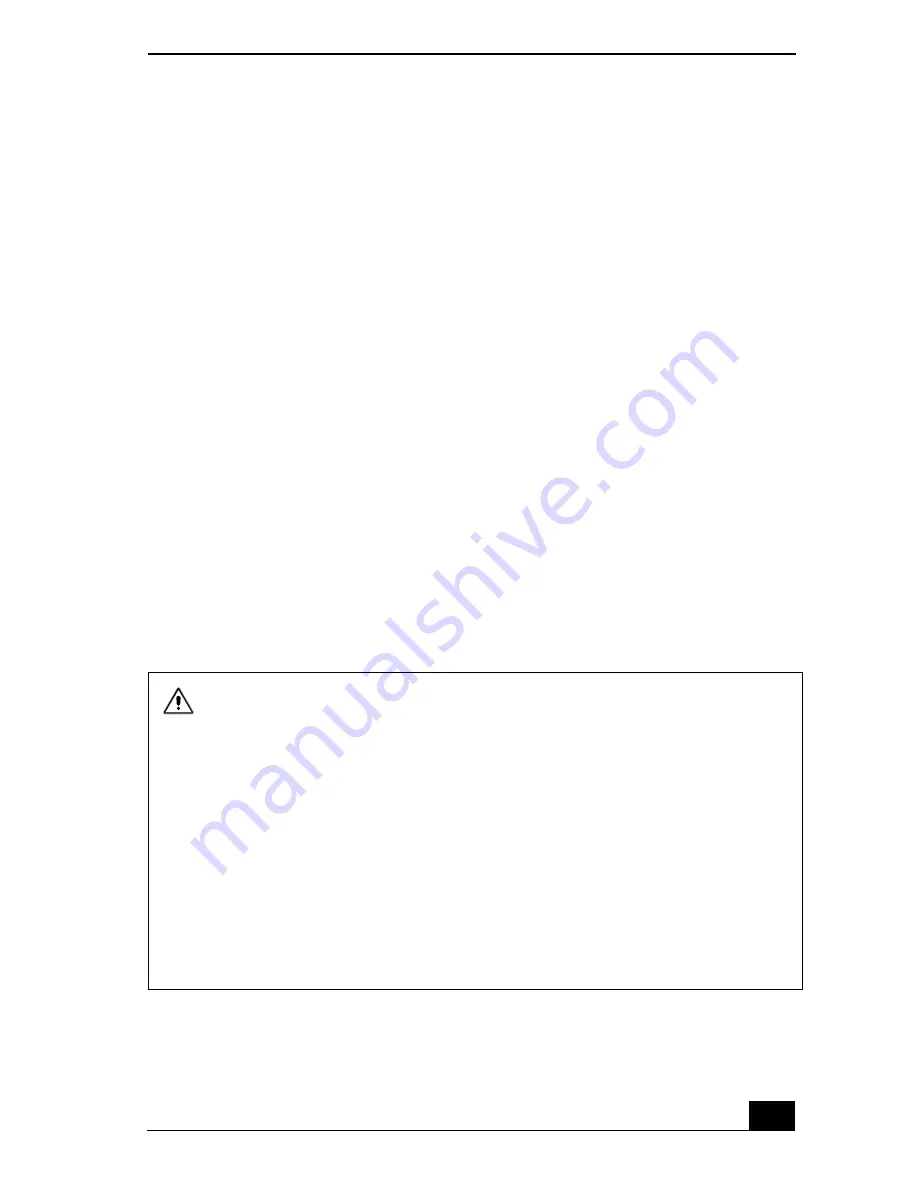
Using an Optical Disc Drive
51
To play an audio CD, make sure the audio function is turned on. To do this,
complete the following procedure.
1
Click Start on the Windows® taskbar, and select Control Panel, and click
System. The System Properties window appears.
2
Select the Hardware tab and then click Device Manager in the Device
Manager box. A window appears, listing your notebook hardware devices.
3
Double-click DVD/CD-ROM drives. From the drop-down list, double-click
the drive name. A properties window appears.
4
Click the Properties tab. Select the “Enable digital CD audio for this CD-
ROM device” check box if it is not already selected and then click OK.
To write data to CD-R or CD-RW disc
You can use Sony SonicStage and Microsoft® Windows® XP to write data to a
CD-R or CD-RW disc. To create a CD-R disc that is readable in a CD-ROM
drive, make sure you finish the writing process before ejecting it. For more
information, see the instructions included with Windows® XP.
❑
For optimal writing speed, deactivate the screen saver and exit anti-virus
software before writing data to a disc.
❑
For best results, use CD-Rs that are compatible with 8x speed.
Do not use the Eject PC option in Windows® or press the UNDOCK switch on the
docking station while writing data to a CD-R or CD-RW. Doing so may severely
damage your notebook.
Do not strike or shake the notebook while writing data to a disc.
Memory-resident disc utilities, such as the screen saver and virus checker, may
cause unstable operation or data loss. Deactivate these utilities (if they are
active) before writing data to a disc.
Always use the AC adapter as the power source for your notebook when you are
writing data to a CD-R or CD-RW. Using battery power may result in data
transfer failure.
Do not put your notebook into power saving mode while writing data to a CD-R
or CD-RW disc.
















































