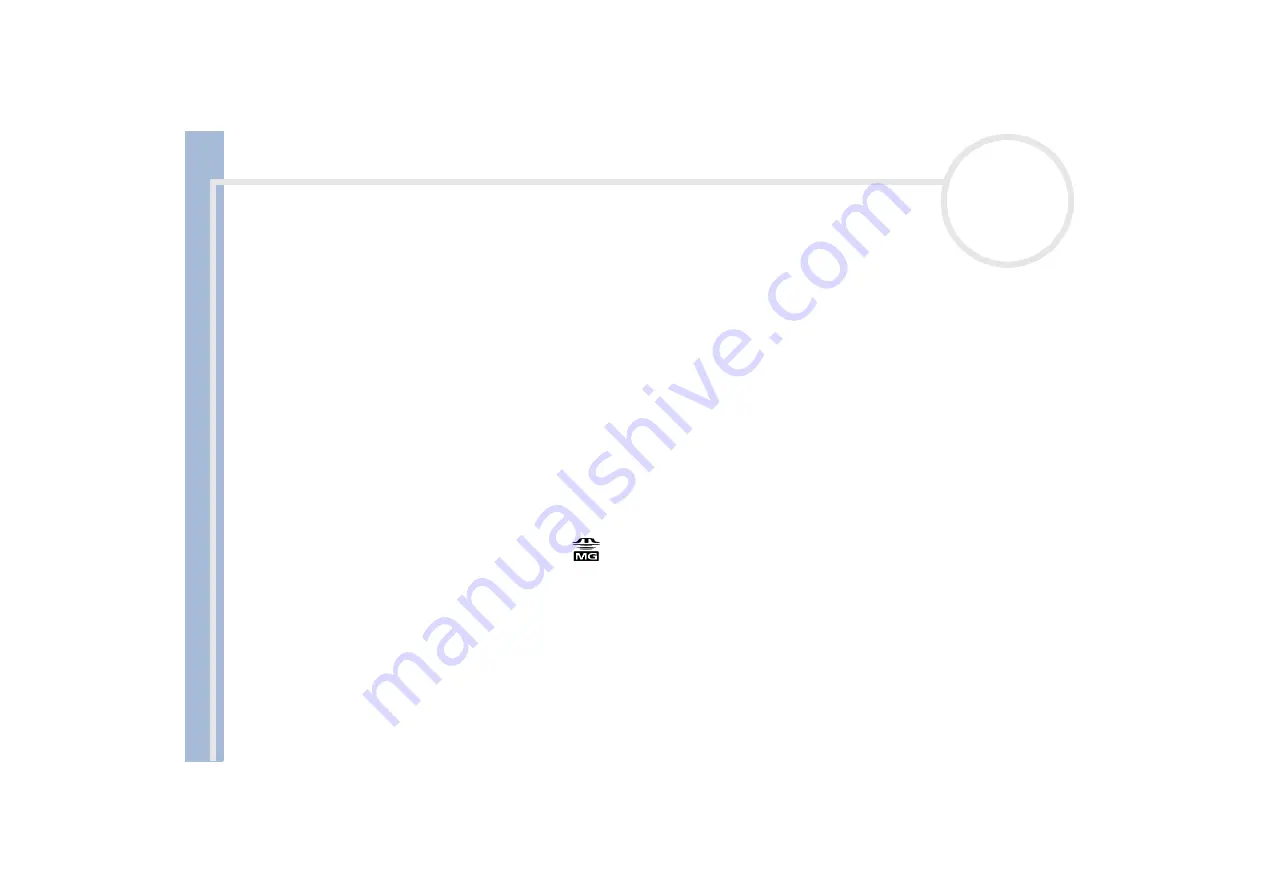
Sony Not
e
book Us
er
G
u
id
e
Using your notebook
37
Types of Memory Stick media
Two types of
Memory Stick
TM
media are available. The first type,
MagicGate
TM
Memory Stick
(hereafter
referred as
MG Memory Stick
media), is provided with copyright protection. The second type, simply
referred to as
Memory Stick
TM
media, does not have the same copyright protection as MagicGate media.
You can use both media with your notebook.
For music, which requires copyright protection, you can only use
MG Memory Stick
media with your
notebook. You can also use MagicGate-compatible devices to record and playback music when they are
connected to your computer.
You can store mixed data on the
Memory Stick
TM
media. For example, you can copy an image on to
MG Memory Stick
media that already contains music.
What is MagicGate?
MagicGate is copyright protection that consists of authentification and encryption technology.
Authentification technology ensures that protected content is only transferred between compliant devices
and media. Protected content is recorded and transferred in an encrypted format to prevent unauthorized
duplication or playback.
A MG Memory Stick can be recognized from its
mark.
Copyright protected music data cannot be checked out to a Memory Stick other than an MG Memory Stick.
The recorded music is limited to private use only. The use of music for any purpose other than the intended use requires the permission of the copyright
holders.
Sony is not responsible for music files that are not saved on your computer due to unsuccessful recording from CDs or unsuccessful downloading of
music.
















































