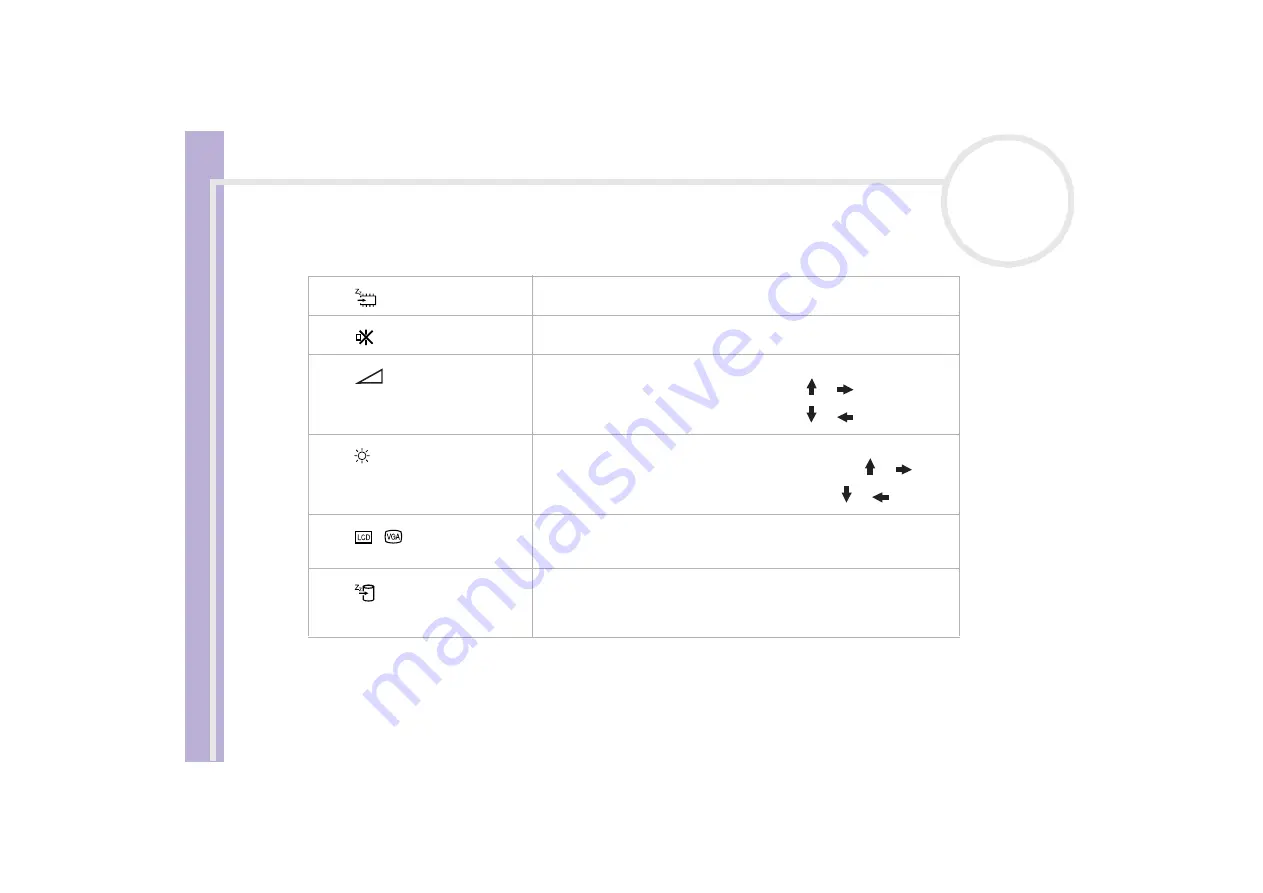
Sony Notebook
User Guide
Using your notebook
29
Combinations and functions with the <Fn> key
* This function can only be used by the first user to log in. It will not work if you have switched to another user account.
Combinations/ Feature
Functions
<Fn> +
(ESC): Standby
Puts the system into
Standby
mode, a power management state. To return
the system to the active state, press any key.
<Fn> +
(F3): speaker switch
Toggles the built-in speaker on and off.
<Fn> +
(F4): speaker volume
Adjusts the built-in speaker volume.
To increase volume, press
<Fn>
+
<F4>
and then
or
.
To decrease volume, press
<Fn>
+
<F4>
and then
or
.
<Fn> +
(F5): brightness control
Adjusts the brightness of the LCD.
To increase lightness intensity, press
<Fn>
+
<F5>
and then
or
.
To decrease light intensity, press
<Fn>
+
<F5>
and then
or
.
<Fn> +
/
(F7)*: switch to the
external display
Toggles between the LCD, external display (connected to the monitor
connector) and both LCD and external display.
<Fn> +
(F12): Hibernate
Provides for the lowest level of power consumption. When you execute this
command, the states of the system and of the peripheral devices are written
to the hard disk and the system power is turned off. To return the system to
its original state, use the power switch to turn on the power.
















































