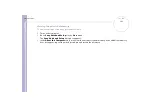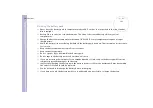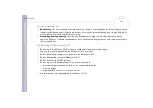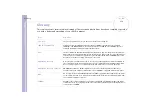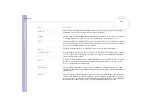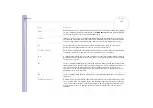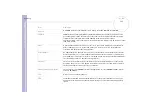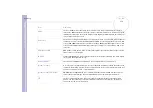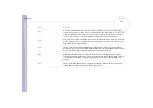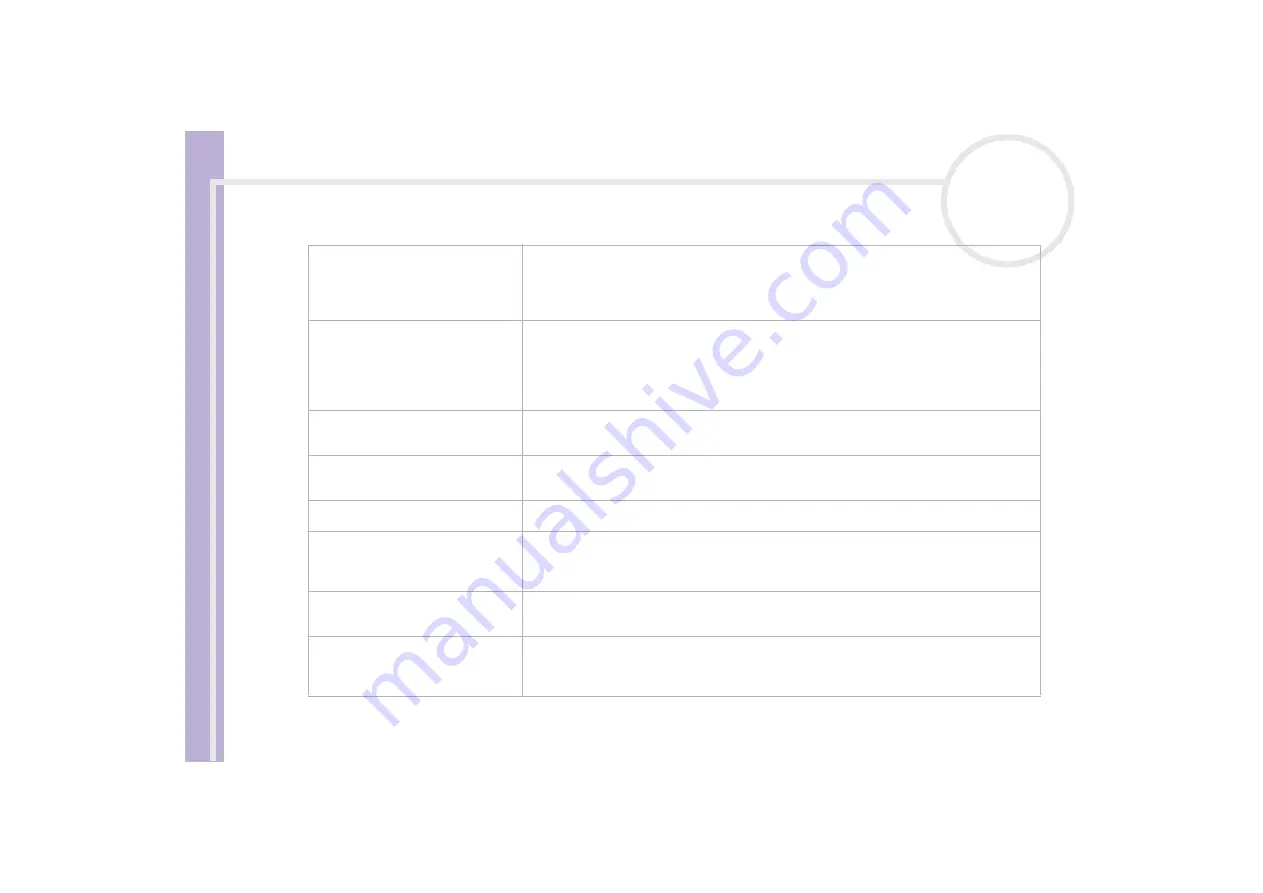
Sony Notebook
User Guide
Glossary
118
RAM
Short for Random Access Memory, the memory used to run programs and store data in
current use. RAM is the fastest kind of memory to read from and write to. Information stored
in RAM is lost when you turn off the computer. The higher the RAM capacity, the faster your
current data can be processed.
Resolution
The degree of sharpness and clarity of an image. Resolution is expressed in pixels. Frequent
computer screen resolutions are 640 x 480 pixels (VGA resolution; appropriate for a 14-inch
screen), 800 x 600 (appropriate for a 15-inch screen), 1,024 by 768 (appropriate for a 17-inch
screen), and 1,280 by 1,024. LCD displays usually use a higher resolution than a CRT of the
same size.
RGB signal cable
RGB stands for Red, Green, Blue. A cable that requires separate transmission types for the
three colours on the display.
SDRAM
Synchronous DRAM is a kind of dynamic random access memory running at a much higher
clock speed than regular memory.
Standard RAM
The amount of RAM that is available on your computer when you purchase it.
System recovery
A recovery process that enables you to recover the hard disk image initially available on the
computer. Performing a system recovery is useful in the event of a serious system crash or if
you want to modify the size of your partitions.
System recovery CD-ROM
CD-ROM that is supplied with your computer and that enables a VAIO computer user to
recover the hard disk image that was available when the computer was purchased.
TFT
Short for Thin Film Transistor. Top-of-the-range notebook display for excellent picture
quality. The TFT technology offers the sharpest resolution for flat displays; each pixel is
supported by one to four transistors.
Term
Definition