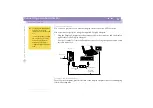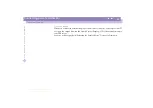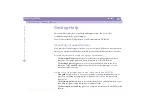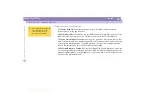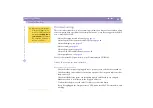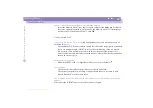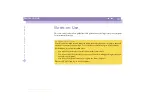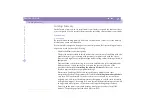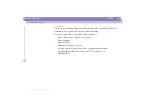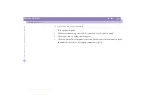Sony
Not
e
book
Com
p
ut
er
Us
er
Gui
d
e
Getting Help
Troubleshooting
63
The message
Save configuration changes and exit now?
appears.
8
Check that
[Yes]
is selected, then press the
Enter
key. The computer will restart.
My computer does not shut down
It is best to shut down your computer using the
Shut Down
command on the
Windows
®
Start
menu. Using other methods, including those listed here, may result
in loss of unsaved data. If the Shut Down command does not work properly, follow
these steps:
Restart the computer by pressing
Ctrl + Alt + Delete
and by choosing Shut Down
in the
Security
dialog box.
If this does not work, slide the power switch forward and hold it for at least four
seconds, this turns off the power.
Unplug the computer from the AC adapter and remove the battery pack from your
computer.
My computer “locks up”
Try restarting the computer. On the Windows
®
taskbar, click the
Start
button, click
Shut Down
, and then select
Restart
.
If you cannot restart as described in the preceding step, you can restart the
computer by pressing
Ctrl+Alt+Delete
once and then clicking Shut Down in the
Security
dialog box.
If the previous step does not work, slide the power switch toward the front and
hold it for at least four seconds. This turns off the power.
If your computer locks up while playing a CD-ROM, stop the CD-ROM, and
restart the computer by pressing
Ctrl+Alt+Delete
as described above.