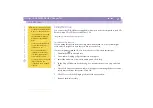Using Your Notebook Computer
Using the Keyboard
Sony Notebook Computer Us
er G
u
ide
30
Fn+B
Bass Boost
Toggles the Bass Boost function off and on. This feature is available
with headphones only.
Fn+D
Video standby
Darkens the LCD in order to save power.
Fn+F
Change Display
size
Zooms the display size in or out when the display is set to a low
resolution.
Fn+S
System Idle
Puts the system into Idle mode, a power management state.
To
return to the active state, press any key.
Combinations/
Feature
Functions