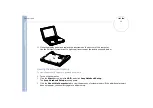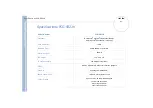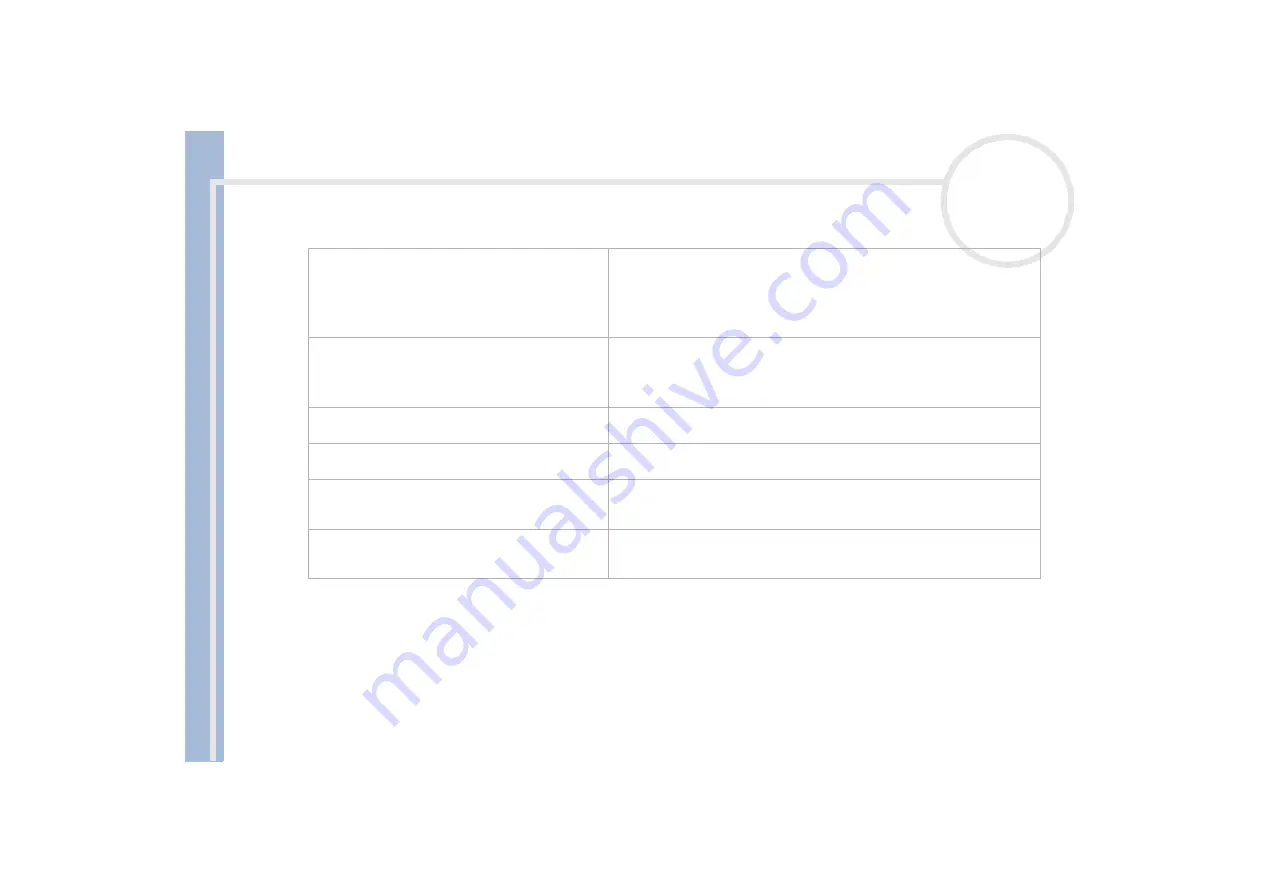
Sony Not
e
book Us
er
G
u
id
e
Specifications PCG-SR21K
83
‡ See our special Guarantee extension conditions.
Specifications are subject to change without notice.
Dimensions
Width
Height
Depth
259 mm
23.7 mm to 32.1 mm
209 mm
Weight
Without AC adapter
With AC adapter
1.36 kg
1.62 kg
Operating temperature
+5°C to +35°C (temperature gradient less than 10°C/hour)
Storage temperature
-20°C to +60°C (temperature gradient less than 10°C/hour)
Operating humidity
20% to 80% (not condensed), provided that humidity is less than 65%
at +35°C (hygrometer reading of less than 29°C)
Storage humidity
10% to 90% (not condensed), provided that humidity is less than 20%
at +60°C (hygrometer reading of less than 35°C)
Model Number
PCG-SR21K