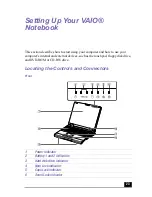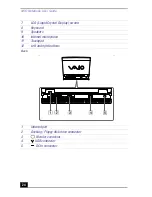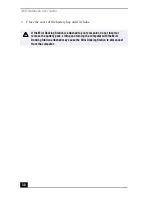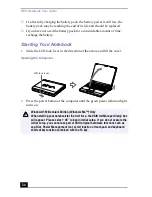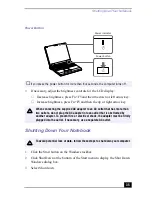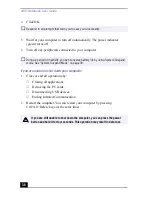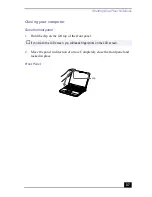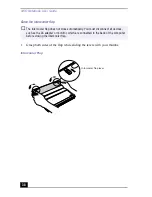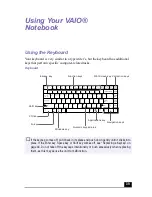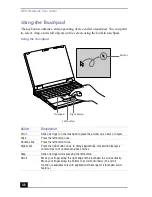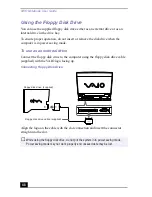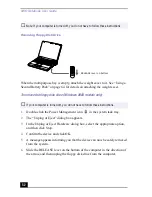Shutting Down Your Notebook
37
Closing your computer
Close the front panel
1
Hold the clip on the left top of the front panel.
2
Move the panel in direction of arrow. Completely close the front panel and
locked in place.
✍
If you touch the LCD screen, you will leave fingerprints on the LCD screen.
Front Panel
clip
Summary of Contents for VAIO PCG-XG500
Page 1: ...VAIO Notebook User Guide PCG XG500 PCG XG500K PCG XG700 PCG XG700K ...
Page 10: ...VAIO Notebook User Guide 10 ...
Page 16: ...VAIO Notebook User Guide 16 ...
Page 22: ...VAIO Notebook User Guide 22 ...
Page 80: ...VAIO Notebook User Guide 80 ...
Page 106: ...VAIO Notebook User Guide 106 ...
Page 112: ...VAIO Notebook User Guide 112 ...
Page 130: ...VAIO Notebook User Guide 130 ...
Page 148: ...VAIO Notebook User Guide 148 ...