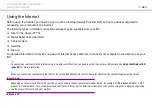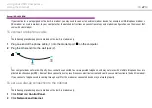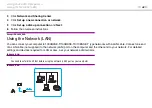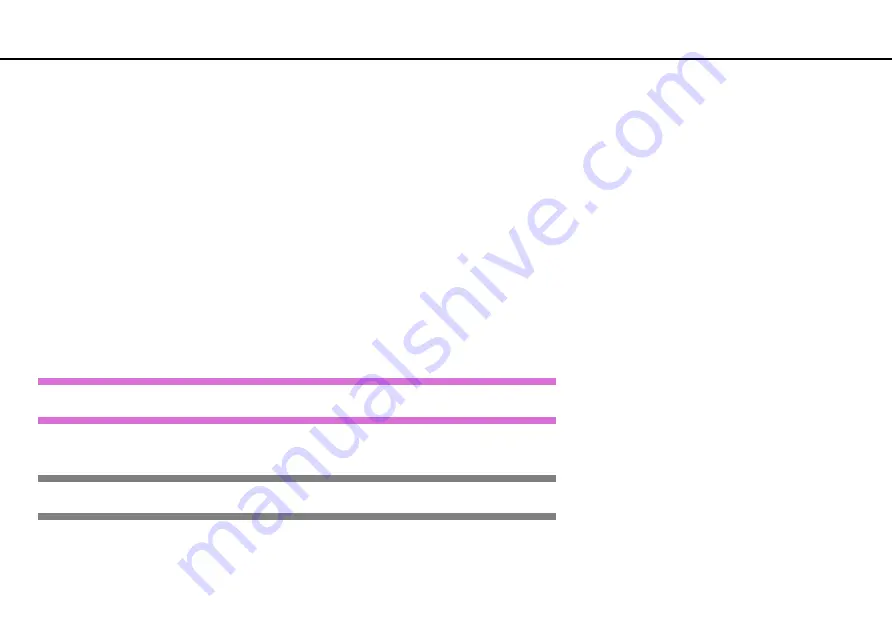
33
Using Your VAIO Computer >
Using the Keyboard
Using Your VAIO Computer
This section describes how to get the most out of using your VAIO computer.
❑
❑
Using the Touch Pad
❑
Using the Built-in Camera
❑
Using "Memory Stick"
❑
Using Other Modules / Memory Cards
❑
❑
❑
Except US model_BGN
❑
Using the Wireless WAN
Except US model_END
❑
Using the Bluetooth Function
Euro model_BGN
❑
Using the GPS Function
Euro model_END
Using the Keyboard
Your keyboard has additional keys that perform model-specific tasks.