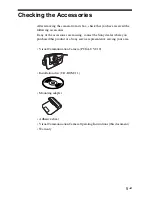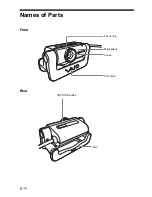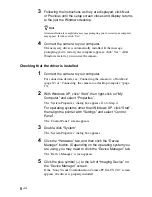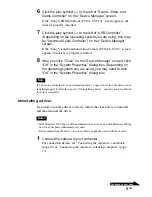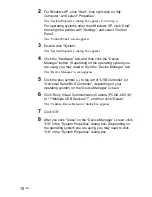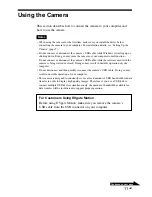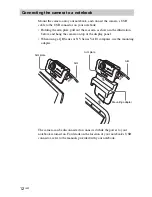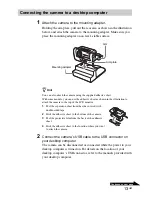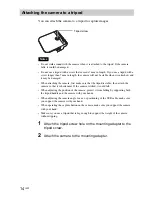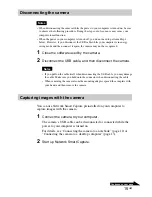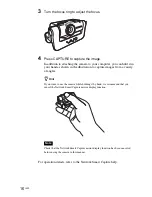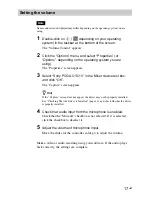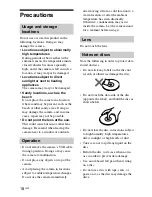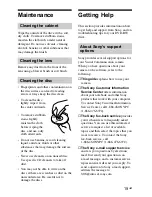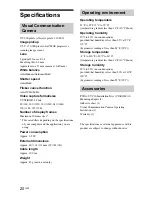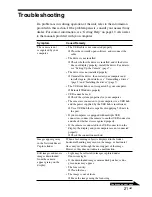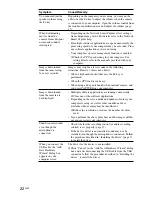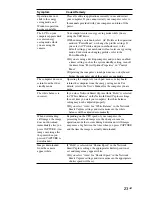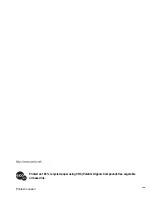19
GB
Maintenance
Cleaning the cabinet
Wipe the outside of the drive with a soft,
dry cloth. To remove stubborn stains,
moisten the cloth with a mild, neutral
detergent. Do not use solvents, cleaning
alcohol, benzine or other substances that
may damage the finish.
Cleaning the lens
Remove any dust from the front of the
lens using a blower brush or soft brush.
Cleaning the disc
• Fingerprints and other contamination on
the disc surface can lead to reading
errors. Always keep the disc clean.
• To clean the disc,
lightly wipe it from
the center outwards.
• To remove stubborn
stains, lightly
moisten the cloth
before wiping the
disc, and use a dry
cloth afterwards.
• Do not use benzine, record cleaning
liquid, antistatic fluids or other
substances that may damage the surface
of the disc.
• Never use cleaners on an unused disc.
Use specific CD cleaners to take off
dust.
• You may not be able to write on the
discs if there are scratches or dust on the
unrecorded area. Be careful not to
damage the discs.
Getting Help
This section provides information on how
to get help and support from Sony, and on
troubleshooting tips for your DVD-RW
drive.
About Sony’s support
options
Sony provides several support options for
your Visual Communication camera.
When you have questions about your
camera or the software, refer to the
following:
❑
This guide
explains how to use your
camera.
❑
The Sony Customer Information
Service Center
offers information
about your notebook and other Sony
products that work with your computer.
To contact Sony Cusotmer Information
Service Center, call 1-888-4SONYPC
(1-888-476-6972).
❑
The Sony fax-back service
provides
you with answers to frequently asked
questions. You can use this automated
service to request a list of available
topics and then select the topics that you
want to receive. To contact the Sony
fax-back service, call
1-888-4SONYPC (1-888-476-6972).
❑
The Sony e-mail support service
answers your questions by electronic
mail. Just send your question in an
e-mail message, and a customer service
representative will send you a reply. To
send a question to Sony e-mail support,
address the message to
SOS@info.sel.sony.com.