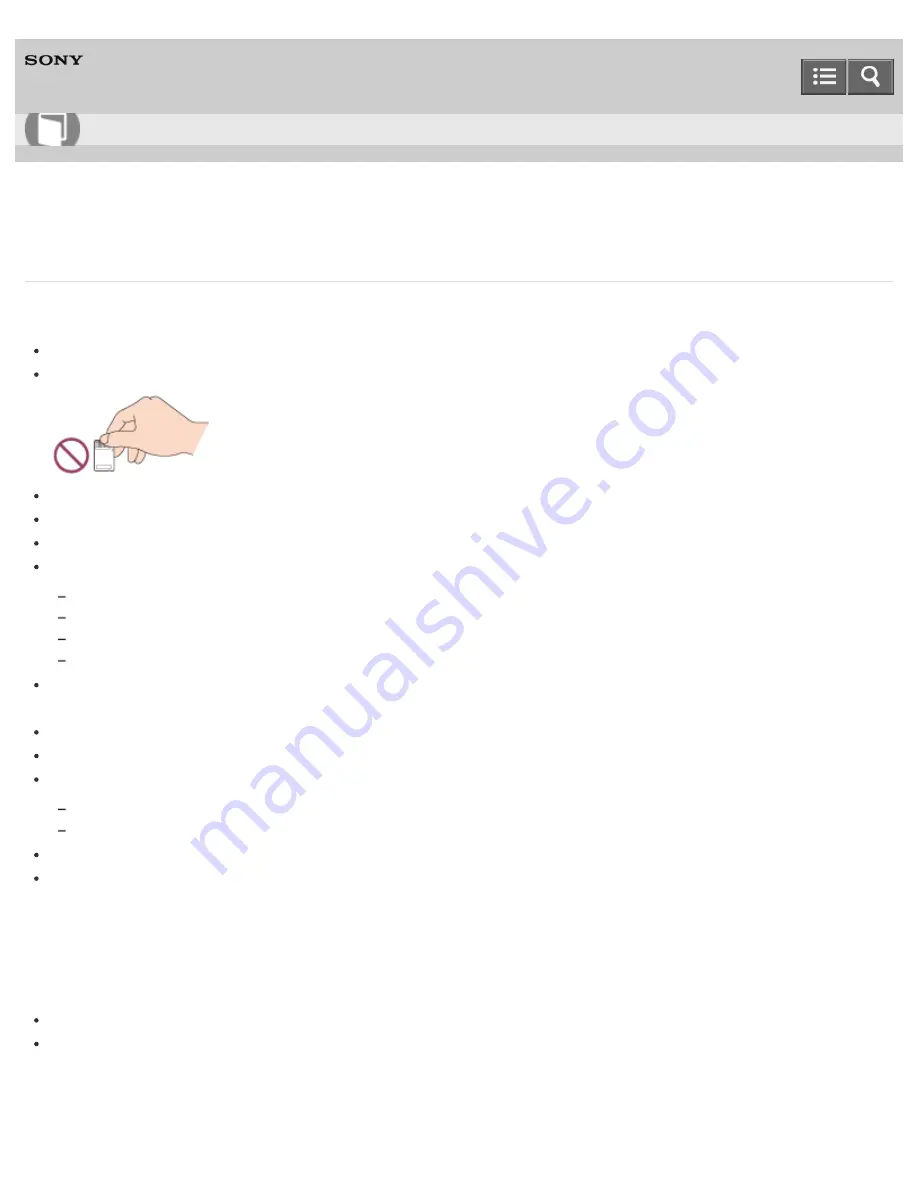
Personal Computer
VAIO Tap 21
SVT2122
Notes on Using "Memory Stick"
Before using "Memory Stick", read the following precautions for correct use.
Keep "Memory Stick" out of reach of children. There is a risk of swallowing it.
Do not touch the "Memory Stick" connector with your finger or metal objects.
"Memory Stick" contains delicate electronic components. Do not impact, bend or drop it.
Do not disassemble or modify "Memory Stick".
Do not wet "Memory Stick".
Do not use or store in a location subject to:
Extremely high temperature, such as in a car parked in the sun
Direct sunlight
High humidity or corrosive substances
Excessive dust
Be sure to use "Memory Stick" and adaptors that are compliant with the standards supported by your VAIO computer.
Incompatible cards and adaptors may get stuck in the slot, causing damage to the computer.
You cannot write data to "Memory Stick" that is write-protected.
It is recommended that you make a backup copy of important data.
Stored data may be lost or corrupted if:
You remove "Memory Stick" or turn off your VAIO computer while data is being read from or written to "Memory Stick".
You use "Memory Stick" at a place where static electricity or electrical noise may disturb the card.
When carrying "Memory Stick", be sure to put it in its case to avoid static electricity.
Before using "Memory Stick" with a device other than a computer, such as a digital camera or a portable audio, format
(initialize) "Memory Stick" using the device.
Some devices may not support the file format for computers and show you a message that recommends you to format
"Memory Stick". In this case, copy data from "Memory Stick" to your VAIO computer and format "Memory Stick" using
the device. All data in "Memory Stick" will be deleted when you format it.
Refer to the manual that came with the device for more information.
Do not insert foreign objects into the "Memory Stick" slot.
The "Memory Stick" slot can be used for reading/writing supported "Memory Stick" only, and cannot be used for other
purposes.
Notes on Using "Memory Stick Duo"
User Guide
How to Use
378
Summary of Contents for VAIO Tap 21
Page 8: ...USB Mouse Notes on use Copyright 2013 Sony Corporation 8 ...
Page 16: ...Windows Windows 8 Help and Support Pen Notes on use Copyright 2013 Sony Corporation 16 ...
Page 170: ...Why can t I write data to a memory card Notes on use Copyright 2013 Sony Corporation 170 ...
Page 217: ...Notes on Recovery Notes on use Copyright 2013 Sony Corporation 217 ...
Page 233: ...Opening the Charms Opening the Desktop Notes on use Copyright 2013 Sony Corporation 233 ...
Page 235: ...Notes on use Copyright 2013 Sony Corporation 235 ...
Page 238: ...Installing Apps from Windows Store Notes on use Copyright 2013 Sony Corporation 238 ...
Page 249: ...Searching Content Notes on use Copyright 2013 Sony Corporation 249 ...
Page 251: ...Parts and Controls on the Sides Notes on use Copyright 2013 Sony Corporation 251 ...
















































