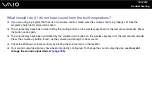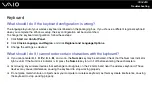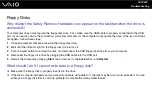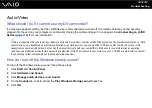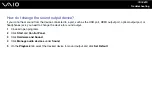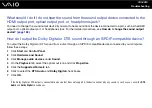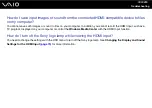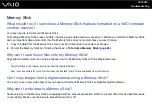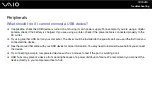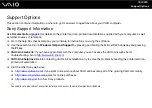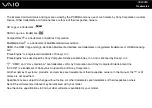194
Troubleshooting
Peripherals
What should I do if I cannot connect a USB device?
❑
If applicable, check the USB device is turned on and using its own power supply. For example, if you are using a digital
camera, check if the battery is charged. If you are using a printer, check if the power cable is connected properly to the
AC outlet.
❑
Try using another USB port on your computer. The driver could be installed to the specific port you used the first time you
connected the device.
❑
See the manual that came with your USB device for more information. You may need to install software before you connect
the device.
❑
Try connecting a simple, low-powered device such as a mouse to test if the port is working at all.
❑
USB hubs may prevent a device from working because of a power distribution failure. We recommend you connect the
device directly to your computer without a hub.