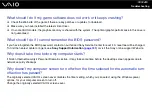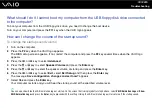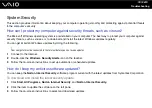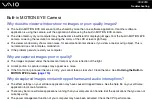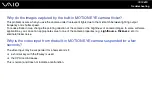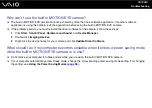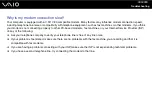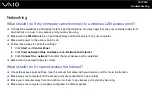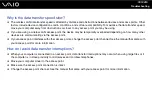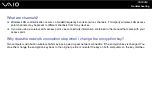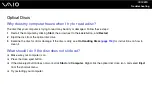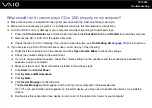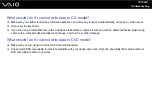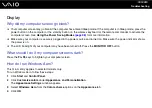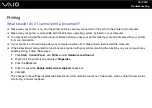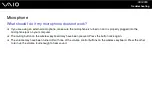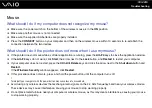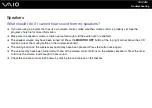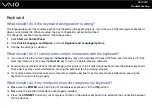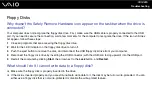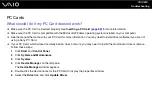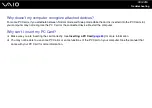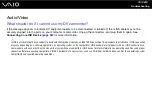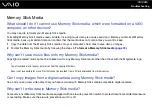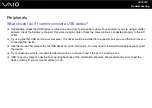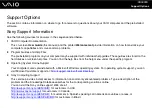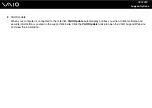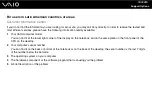138
Troubleshooting
What should I do if I cannot write data to CD media?
❑
Make sure you neither launch any software application nor allow any to launch automatically, not even a screen saver.
❑
Stop using the keyboard.
❑
If you are using a CD-R/RW disc with an adhesive label affixed, replace it with one with no affixed adhesive label. Using
a disc with an affixed adhesive label could cause a write error or other damage.
What should I do if I cannot write data to DVD media?
❑
Make sure you are using the correct DVD recordable media.
❑
Check which DVD recordable format is compatible with your optical disc drive. Note the possibility that some brands of
DVD recordable media do not work.